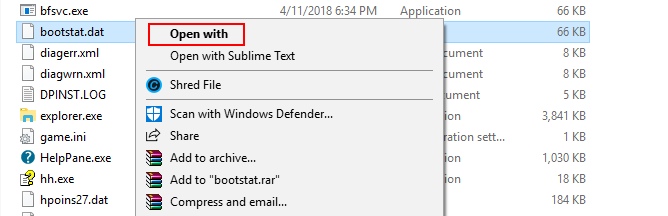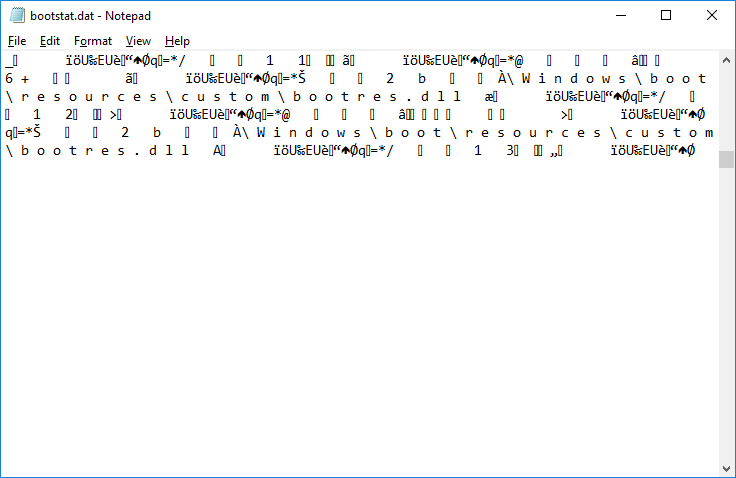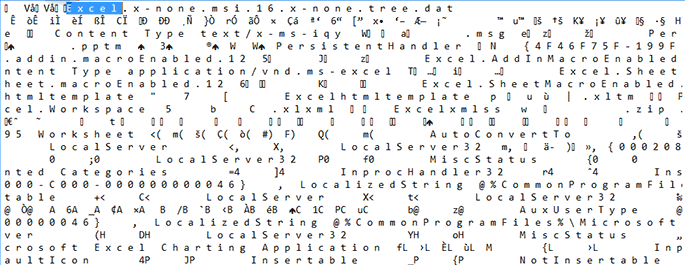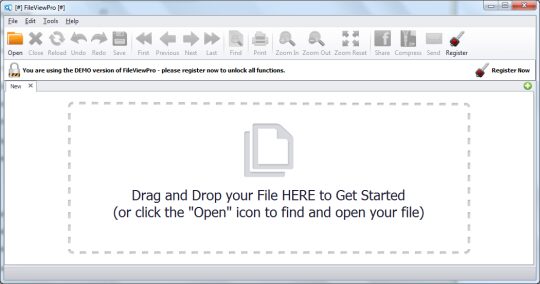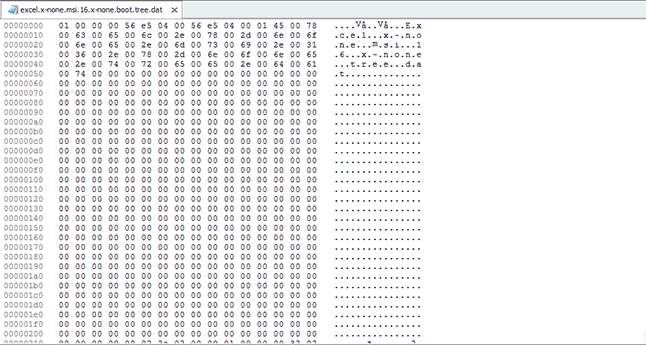Learn on this post how to view and open DAT files on Windows 10 easily.
There are certain cases when you receive a file with a weird extension in your email or located randomly in some of your computer folders. The first thing that you should do when you don’t trust the file is searching for information on the internet.
One of those files with an unknown extension is the DAT, and in today’s post, I will going to teach how you can open it safely and view his content.
What is a DAT file?
The first thing you must understand is that a DAT file is composed of multiple data that is associated with another application or software.
For example, when you see a file DOCX you know that it is a Word file or a PPTX is a PowerPoint file, but with the DAT, you don’t know which program it refers to.
Check DAT File Content in Windows 10
Do you want to open the DAT file right away? Wait a minute! You first need to verify that this file is not containing any malicious program or virus.
Rightclick on the DAT and choose the option Scan with Windows Defender.
If Windows Defender doesn’t find any threat or virus, you need to right-click again in the DAT file and select the option Open with. In the menu that opens, choose the Notepad.
Now you will see several symbols and letters that don’t give you any clue about the program associated or something else.
Don’t worry! You just need to keep looking. At this example, I was able to find an Excel text that tells me that this file has something to do with the Microsoft Office program.
Although DAT files are not standard in real-life examples, there are cases when you find a bunch of them because some of your email clients is creating these files when you receive some attachment in the emails.
Search for DAT files in Windows 10
Now i am going to teach a useful method that will help you to find DAT files on Windows 10 easily. You need to follow these steps:
- Open the File Explorer and navigate to the View menu
- Click on the Options button and there click on Change folder and search options
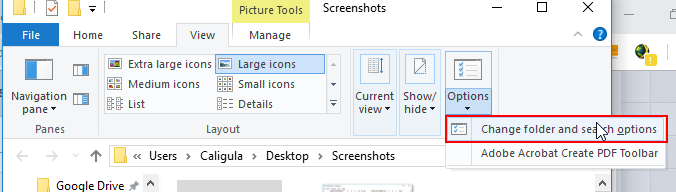
- The Folder Options window will open, there you need scroll down and uncheck the box Hide extensions for known file types.
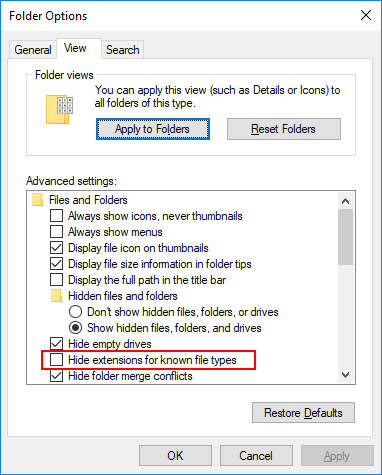
- Click on Apply and then OK to save the changes. Now you can see the files with the extension DAT inside the system.
- In this example, I found several DAT files stored inside the System folder, and from there, open them and check their contents.
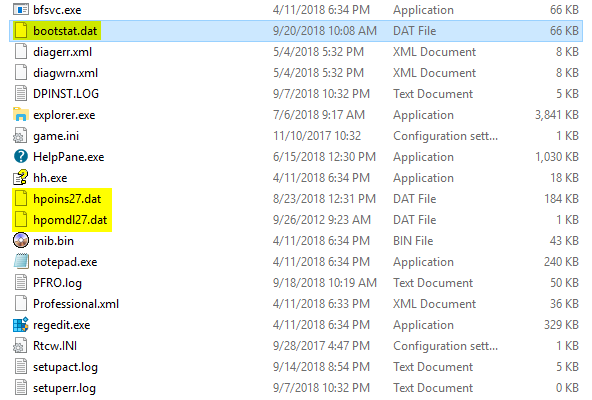
With this in mind, you can open a DAT file taking as reference the associated program search some known software or word in their contents.
Open DAT file using FileViewPro
To finish this tutorial, I want to show you a better way to view and open your DAT files to see the contents.
There is a utility that you can download for free called FileViewPro.
Once downloaded and run the utility, you must drag the DAT file or use the option Open and search the file to view the content.
You will be able to view the DAT file contents in a better way and find which of your programs or applications could open it correctly.
As you have been able to learn, these types of files don’t always contain viruses, but you must be very careful in the way you open them to check their content and determine whether or not your computer is safe
If you want more tips or methods that help you to open some other files, you can leave a message in the comments section below. I’m always looking for ideas to write new posts.