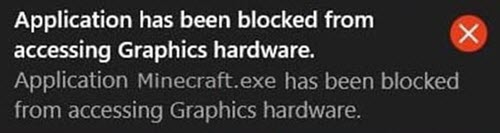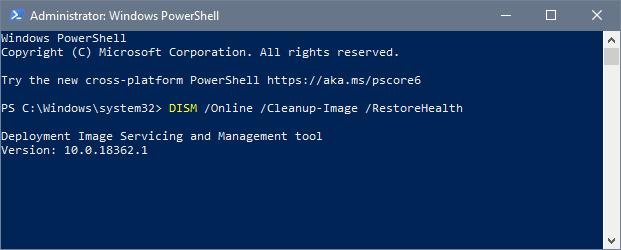Do you want to play your favorite video game, but suddenly you see the message “Application has been blocked from accessing Graphics hardware.”
Well, these errors have common causes like outdated graphics drivers or even corrupted data, but you don’t need to worry, because, on this post, I will leave several methods that will help you to fix this error quickly.
Method #1: Run SFC
This is the first thing that you can do because sometimes your Windows has corrupted data that you need to repair to play your videogames without problems. You can fix your system file using a builtin tool called SFC. To do that, follow these steps:
- Press the Win key to open the Start Menu and search the word cmd.
- Right-click on the first results and in the menu click on Run as Administrator.

- Once in the Command prompt, you need to copy and run the following command:
sfc /scannow

- There you will see how this tool scans your system, and you only need to wait for this long process to finish.
- Then, open your game or app to check if the error has been fixed.
Method #2: Run DISM
Windows includes several utilities that help you to fix your system without asking for tech support; one of them is the SFC that I show you above, but if that utility doesn’t help you to fix the problem, you can use another that repair your system image. To run this utility follow these steps:
- Rightclick on the Start Menu or use the keyboard shortcut Win + X
- In the menu, click on Power Shell (Admin)
- Once there, you need to copy and run the following commands one by one:
DISM.exe /Online /Cleanup-image /Scanhealth DISM.exe /Online /Cleanup-image /Restorehealth
- These commands will take a long time to process because it will scan all your system image, but surely, it will fix the error.
Method #3: Update Graphics Card
When you have problems regarding your graphics cards, one of the first things that you should do is update the drivers. Download new updates for your GPU could fix the error. To do this on Windows 10, I will show you two options:
Update Graphics from Windows Update
Windows Update is a popular utility that lets you keep your system update to fix bugs and problems but also helps you to keep your device drivers up to date. To update your graphics from Windows update, follow these steps:
- Open the Start Menu and there click on the Settings button
- Now, navigate to the section Update & Security
- There, on the left side menu, click on Windows Update
- Then, on the right, click on Check for updates

- Finally, wait for Windows to search for driver updates and install the latest ones for your GPU
Update Graphics using DriverBooster
Another option that you can use to download the latest compatible version of your GPU from several repositories is to use specific software to update drivers. One of the best is DriverBooster, and you can download it from the following link.
- When the download finish, install this app as usual
- Now open Drivers Booster and there you will see a button that says SCAN, click on it

- The app will search for all the drivers that can be updated on your computer an when it finished, click on the button Update Now
Method #4: Check RAM Issues
Well, this one is a tricky one, because you need to open your computer or laptop and check your RAM or replace it temporarily to verify any problem with it.
Firs you need, to check if the RAM your computer has is the same in the system. To do that, follow these steps:
- Open the Run window using the keyboard shortcut Win + R
- There enter the word
controland press the key Enter - Now, find and click on the option System
- Finally, there find the line Installed memory (RAM) and check if the number that appears belong to the amount that you have installed on your computer
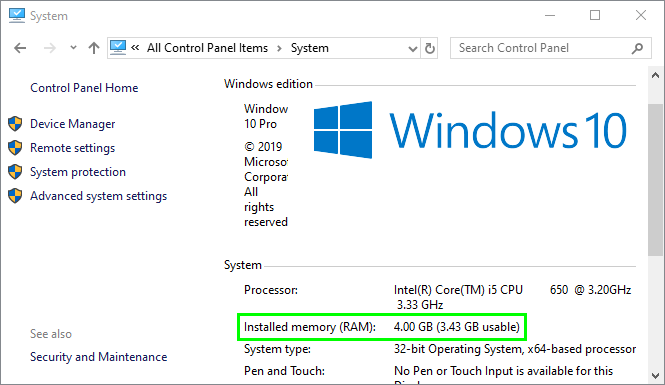
Method #5: Connect your GPU Properly
This is another thing that you should verify when you have the graphics error on your computer.
This method will only be possible on a computer, so if you have a laptop, it more likely that your GPU is well connected to the motherboard.

So, if you have a PC, you need to open the case and there disconnect and then reconnect the graphics to troubleshoot the error.
Method #6: Registry Editor
This method is for more advanced users, but if you want to try this one, make sure to backup your system. From the Registry Editor, you can change several things on your system, and you can also fix this graphics error using this Editor, to do it, follow these steps:
- Press the keyboard shortcut Win + R to open the Run window
- There, enter the word
regeditand press Enter to open the Registry Editor - Once opened, navigate to the following path:
HKEY_LOCAL_MACHINE > SYSTEM > CurrentControlSet > Control > GraphicsDrivers
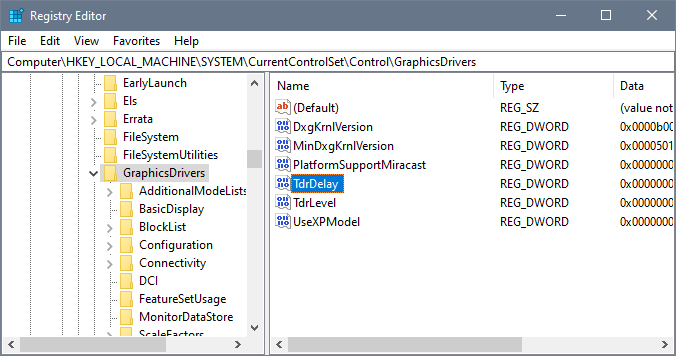
- Now, on the right, right-click on any blank part and select New > DWORD 32 bit
- Set the name to TdrDelay
- Then, double click on it and set the value to
8
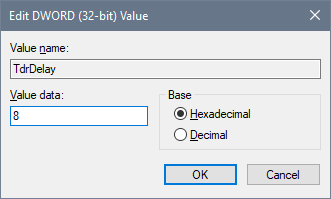
- Click on OK and restart your computer
Hopefully, when you finish, this error will be fixed, but if it doesn’t work, I recommend you remove this value.
Method #7: Reset Windows 10
You have followed all the methods that I show you below, but you still see the error? Well, the last thing that you can try is to reset Windows; it will surely fix any error on your computer.
From Windows 10, you can reset the system without losing data, to do that, follow these steps:
- Open the Windows Settings from the Start Menu
- There, click on the menu Update & Security
- Now, to the left you will see a list, there click on Recovery
- Then, on the right, click on the button that says Get started under the section Reset this PC
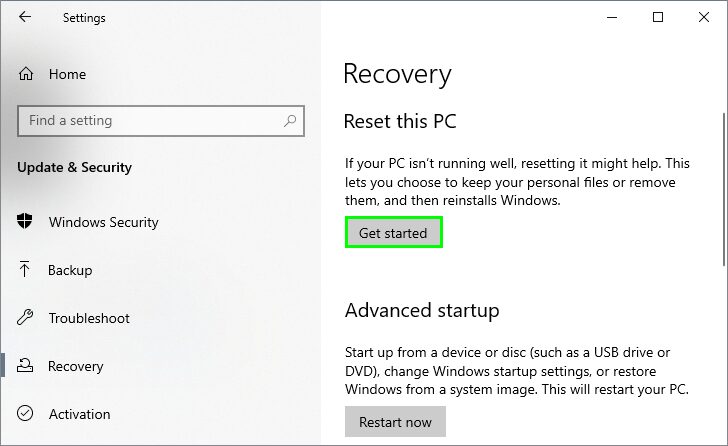
- A new window will open where you need to click on the option Keep my files
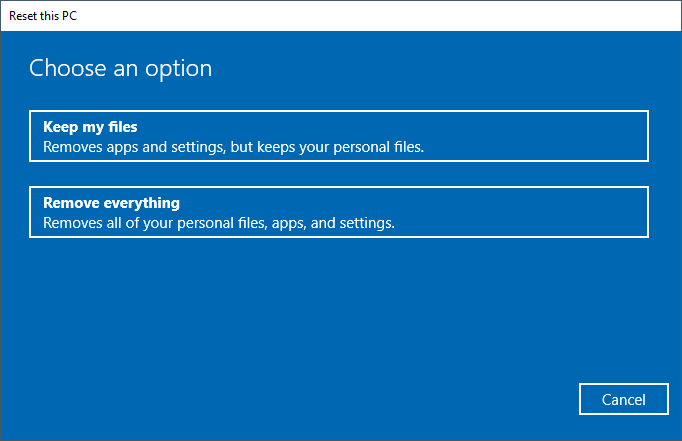
- Finally, you only need to follow the wizard until the end (it will take a long time), and the error will be fixed.
Wrapping Up
So far, those were the best methods that I know could fix this error on Windows quickly. Remember to be careful when you use the Registry Editor because you can damage your system is you do something wrong.
I hope this tutorial helps you, but if you need more help, let me know in the comments section below, I will answer the soonest I can.
Must read: How to Fix Windows Resource Protection Could Not Perform the Requested Operation