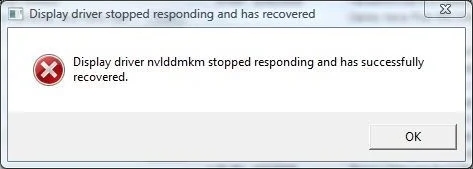You are playing some videogame, and suddenly the game minimizes and you the message: Display driver nvlddmkm stopped responding and has successfully recovered? Don’t worry, this error is quite common and has been already reported several times.
These errors could appear on different games and could have multiple reasons, from hardware issues to wrong settings. That’s why on this, I want to leave various methods that you can try on your computer to fix this issue successfully.
Method #1: Disable Link State Power Management
This is the first method because it could be the one that fixes this issue successfully once for all.
Several users have reported that when they disable this feature on the Power options, the message never appears again, and the computer continues working without problems.
You can try to disable this feature following these steps:
- Open the Run window with keys Win + R
- There, type the command
controland press Enter - You will be opening the Control Panel, there navigate to the section Hardware and Sound, then click on Power Options
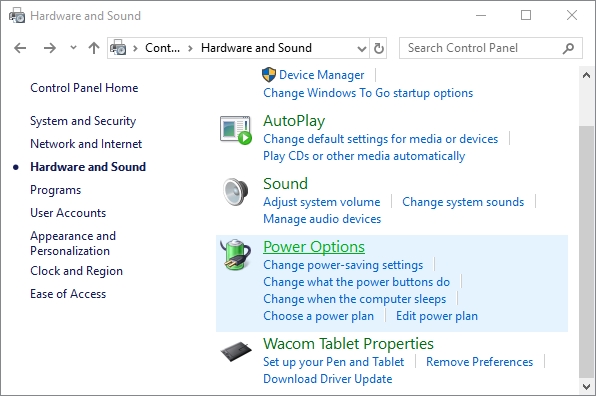
- Once there, click on the line Change plan settings under your current power plan
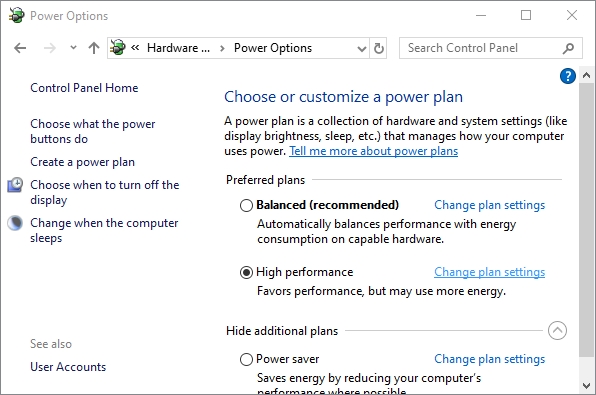
- Now, click on the line Change advanced power settings
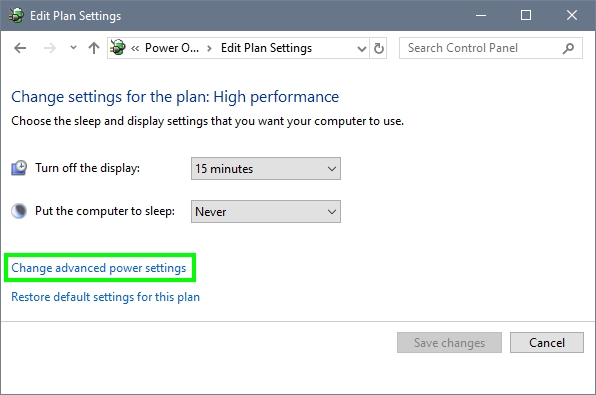
- In the window that opens, scroll down and open the section PCI Express, then Link State Power Management
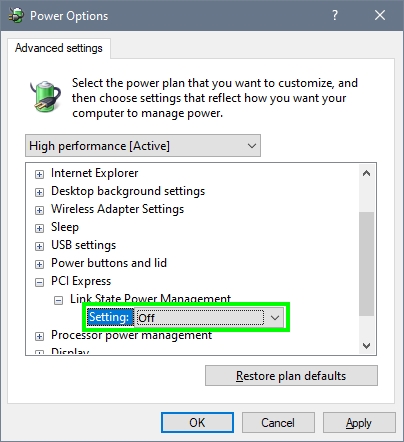
- Click on the Settings line and choose the option OFF
- Click on Apply and OK to save the changes and then restart your computer
- Now, when you launch your game or program, the “display driver stopped responding” error will no appear again
Method #2: Reinstall Graphics Card
If you haven’t been able to fix this issue with the previous method, you can try to reinstall your graphics card drivers to fix this display driver issue.
First, you need to uninstall the current GPU drivers following these steps:
- Rightclick on the Start Menu or press the keys Win + X
- In the menu select Device Manager

- Once there, go to the section Display Adapters
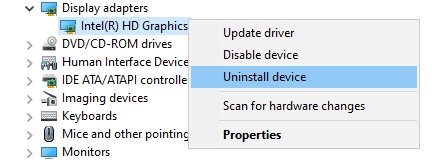
- There you will find your graphics card and right-click on it, then select in the menu the options Uninstall Device
- Confirm the action and wait until the uninstallation process finishes. Maybe your screen resolution will lower, and that a good sign.
Now, you need to download the latest drives from your manufacturer website, follow these steps depending on your graphics cards:
For NVIDIA:
- Click here to download Geforce Experience
- Install the program as usual and then launch it
- Once in Geforce Experience, navigate to the section Drivers
- There you will see a message about a new driver update available
- To install click on the button Download driver
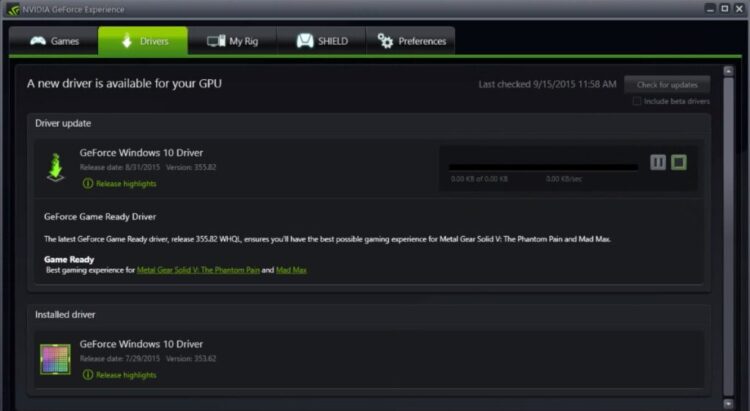
- Finally, only wait until the program install the driver and restart your computer
For Intel:
- Click here to download Intel Driver & Support Assistant
- This is the easiest one, once installed, launch the program, and there you will see the latest driver available
- Click on Download to install it
Method #3: Increase the GPU processing time
This feature is essentially the amount of time that the computer waits until it will detect your video card, when this time pass, Windows will show you this error because of the processing time wasn’t enough to enable the card.
Sometimes when you add more time to this GPU processing value, you can successfully fix this issue.
If you want to try, you need to use Registry Editor, so before I recommend you to create a restore point to avoid any unexpected issue.
- Open the Registry Editor from the Run window Win + R by running the command regedit
- Once there, navigate to the following path: HKEY_LOCAL_MACHINE\SYSTEM\CurrentControlSet\Control\GraphicsDrivers
- Now, open menu Edit > New > DWORD 32 or QWORD 64 depending on your architecture and set the name to the value: TdrDelay
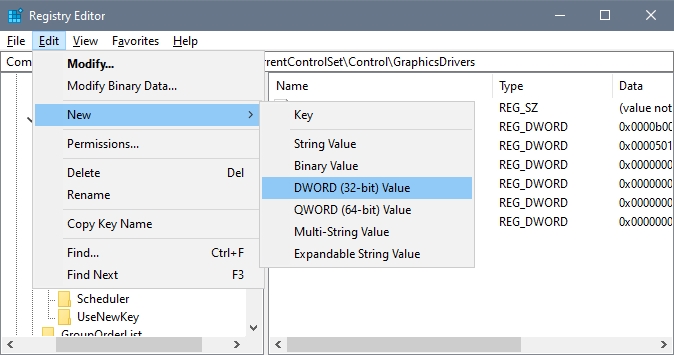
- Doubleclick on the value and set the value to
8 - Restart your computer to apply the changes
- Now, when you try to open the game or program, Windows will take the tame to process your GPU
Method #4: Hardware Workaround
Something that you should do to fix this display driver nvlddmkm issue on Windows is to open your PC case and unplug your graphics card for a while then connect it again to verify that it is in good standing.
Also, when you disconnect your graphic cards, make sure to clean the PCI slot if you see some signs of dust in it. You can use toilet paper if you don’t have anything else, but be careful and try not to touch the motherboard, only the PCI slot.
Method #5: Disable Visual Effects
On Windows, you have several visual effects that improve your interface experience. Somethings like smooth fonts and transparent borders are some of those visual effects.
Although those are core Windows features, it has been reported that these could be the reason why the display driver nvlddmkm error appears on your computer.
So, if you have tried all the steps I leave above so far and nothing helps to fix the issue. You can try this last option, but it will make your Windows ugly.
- Open the Start Menu and search the word control
- Now, click on the result Control Panel
- There, navigate to the section System and Security and then click on System
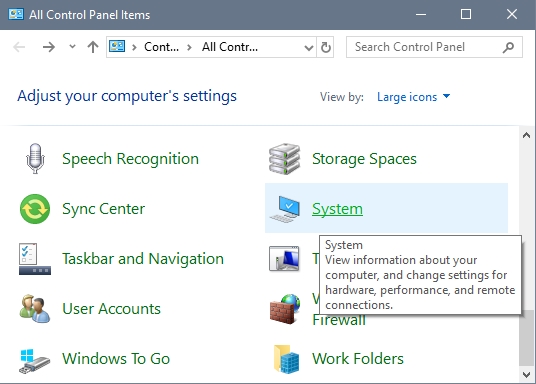
- On the left side menu, click on the line Advanced system settings
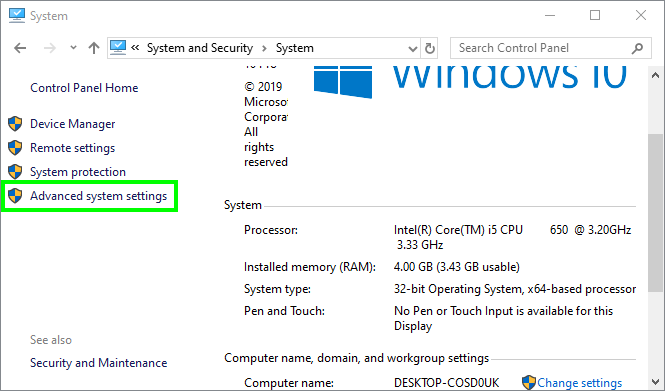
- A new window will open and there click on the Settings button under the section Performance
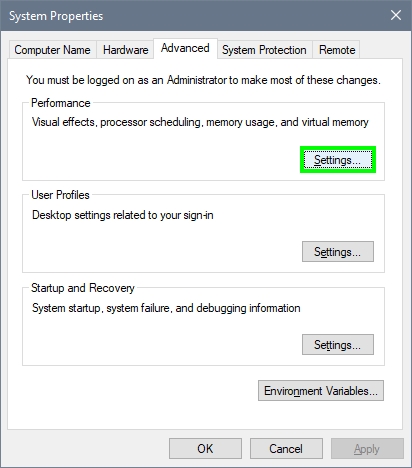
- On the Performance Options window, choose the option to Adjust for best performance and click on Apply
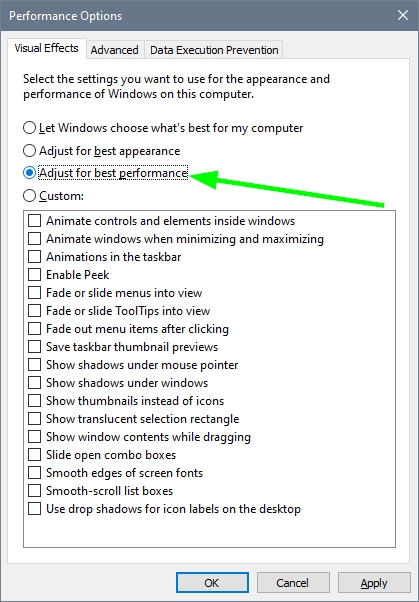
- Now Windows will set a basic theme for your desktop and also disable all the visual effects. You will notice this right away
- Finally, try to open the game or program that gives you the error, and surely, the display driver nvlddmkm error will be gone for good, and you will fix this issue successfully.
Wrapping Up
Although this error doesn’t leave any clue about what is wrong on your computer, with the methods I show you above, you will be able to give a solution to this problem quickly.
If you need more help, don’t hesitate to reach me in the comment section below.
Thanks for reading, here you have other articles that could help you: