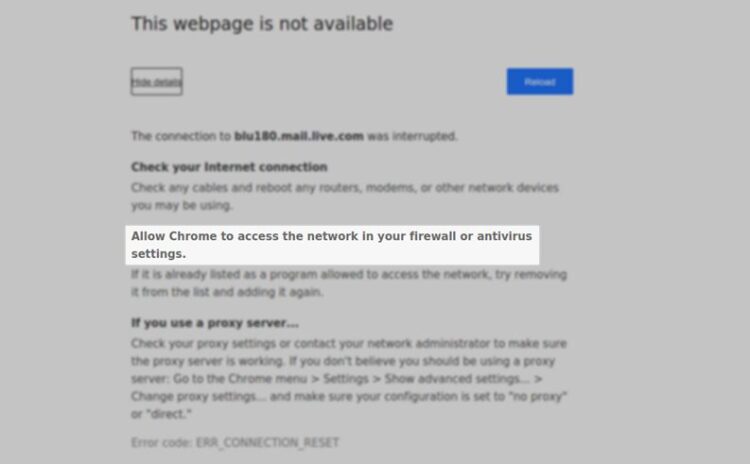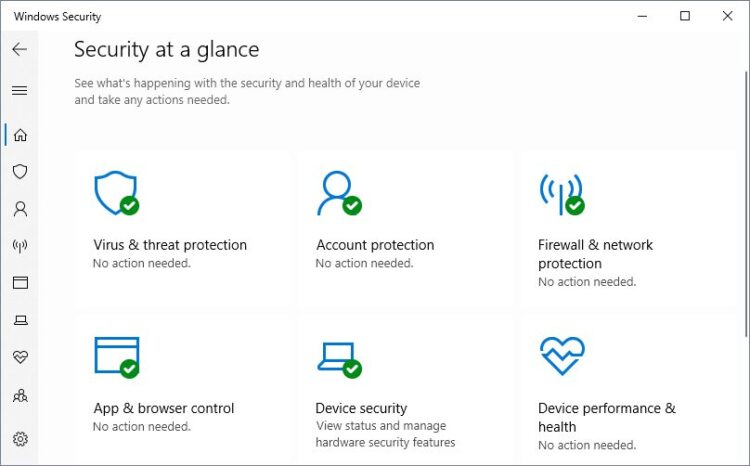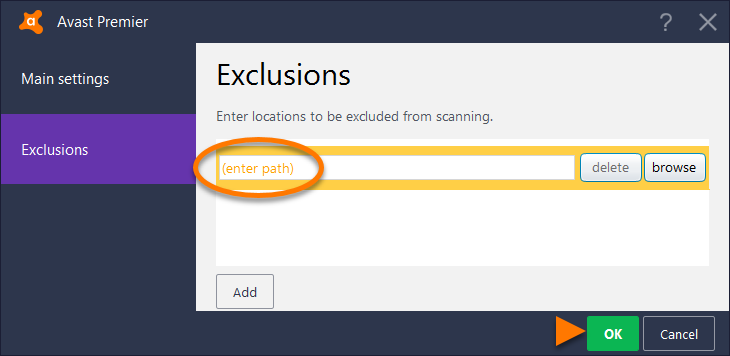Do you want to fix the error: Allow Chrome to access the network in your firewall or antivirus settings? Check this post to solve it.
There are many scenarios where you may need that a given program cant access or receive any information from the Internet. However, this isn’t a task that can be done in a very transparent way, since for this, it is necessary to configure the Firewall that it brings incorporates for it the Windows operating system.
Also, sometimes the Antivirus that you installed blocks the internet access from Chrome without you knowing it.
In this article, I will know the steps to follow to achieve enable internet access on the Firewall, Windows Defender and your Antivirus. With that you could quickly fix the error: Allow Chrome to access the network in your firewall or antivirus settings.
Method #1: Add Exception on Windows Firewall
The first thing you have to keep in mind is that by that this Windows feature called Windows Firewall can block and grant access to the Internet for any program or app, including Google Chrome.
So, the error can be triggered because of some wrong configuration on the Windows Firewall.
To fix that, you need to follow these simple steps:
- The first thing you have to do is opening the Windows Firewall, which you can easily do through the Control Panel.
- Once in the Control Panel, move to the System and Security section. After that, click on the Windows Defender Firewall option.
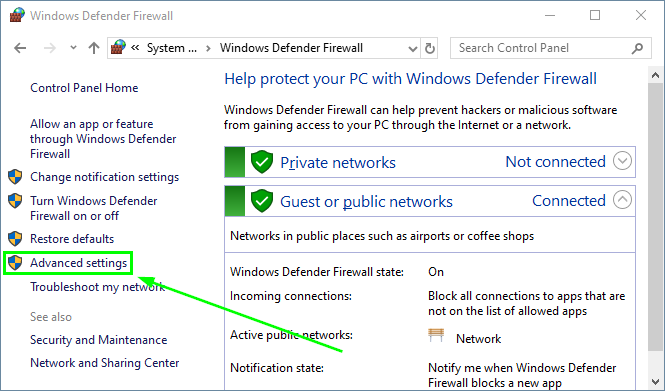
- Next, in the panel on the left of the window, click on the Advanced settings option.
- This will open a new window, on the left click on the option Inbound Rules.
- Now on the right menu, you will find the option New rule, click on it.
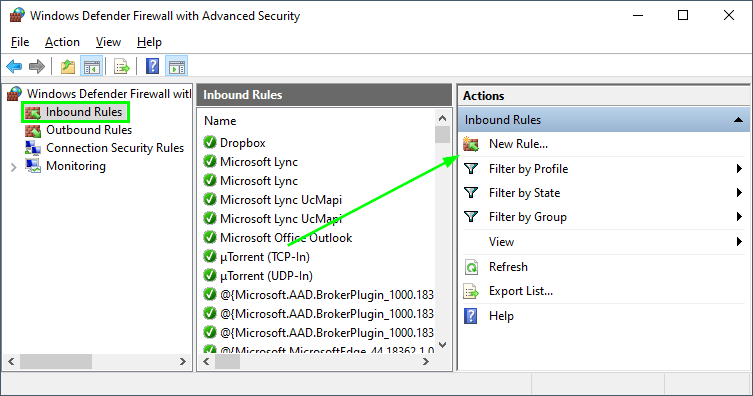
- In the window that appears, select the Program option and click on the Next button.
- Next, click on the option: This program path. And look for the location of the program to grant internet access using the Browse button, in this case, Chrome.
- It should be noted that programs are usually installed automatically in the Program Files folder. On my case, I find it on the following path:
C:\Program Files\Google\Chrome\Application
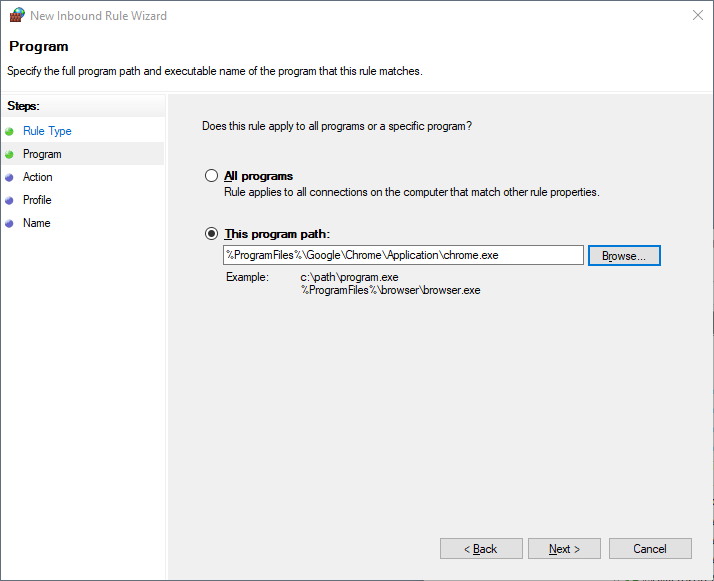
- Once the program you want to allow connection is selected, click on Next.
- In the window that appears, click on the Allow the connection option and Press Next.
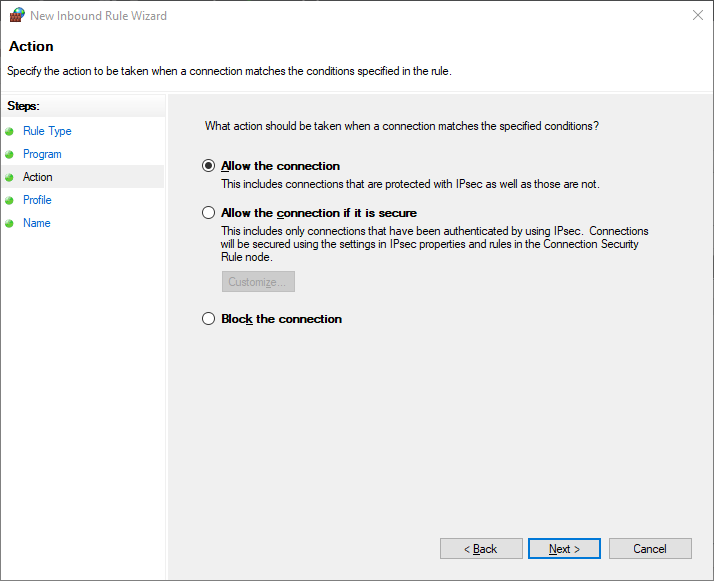
- In the new window that appears, leave the default options selected and click on Next.
- Assign a name that is easy to remember and click on the Finish button.
After following those simple steps, you should be granted internet connection to the Google Chrome browser, therefore fixing the error: Allow Chrome to access the network in your firewall or antivirus settings.
Method #2: Add Exclusion Trought Windows Defender
Although there are still users, who opt for traditional Antivirus, since the arrival of Windows 10 Microsoft has worked hard to offer a free antivirus to all users of the operating system, and in the latest versions of the operating system it has achieved.
Windows Defender currently offers protection at the height of any other antivirus suite, and, unlike what many people think, it is just as configurable as any other third-party antivirus, although it is true that some of its options may be a bit hidden.
Windows Defender, like some other Antiviruses, has ever detected a false positive and has deleted a file that was reliable or hasn’t allowed you to download from Google Chrome.
Sometimes even give you the error: Allow Chrome to access the network in your firewall or antivirus settings.
When this happens, you can do two things. The first one, the most radical and not recommended, is to disable all the protection of your Antivirus. The second and most advisable option is to create an exception to a specific file or folder so that the Antivirus doesn’t take action with the data that are inside it.
To create an exclusion on Windows Security, you need to follow these simple steps:
- The first thing you will do is open the main Windows Security window (you can double-click on the shield icon that appears next to the clock)
- Now, on the left, click on the option Virus & Threat Protection
- Once you see the new options, scroll down and click on the line Manage settings under the section Virus & threat protection settings.
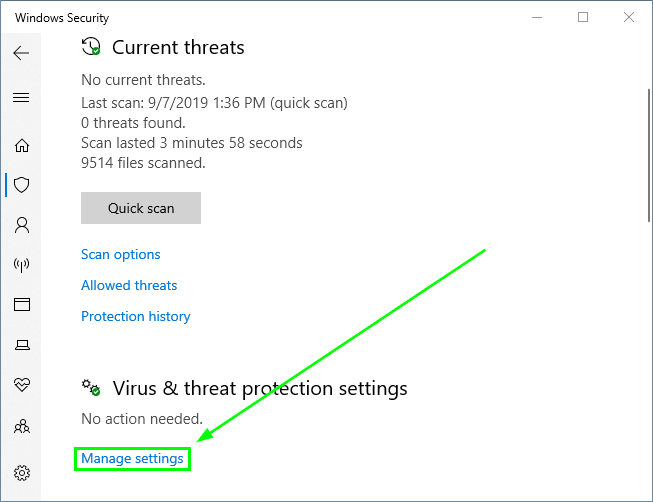
- Now, scroll down to the bottom and click on the line: Add or remove exclusions under the section Exclusions.
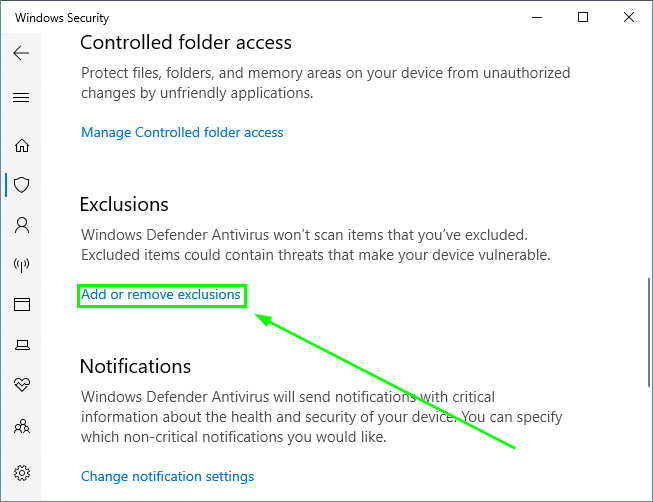
- In the new window that will open click on the option, Add an exclusion to add a new rule.
- Here you can choose if you want to create the rule for a specific file, a folder, a particular type of data and even for a process.
- Select the option File and find the Google Chrome executable and select it. You can find it on the following path:
C:\Program Files\Google\Chrome\Application
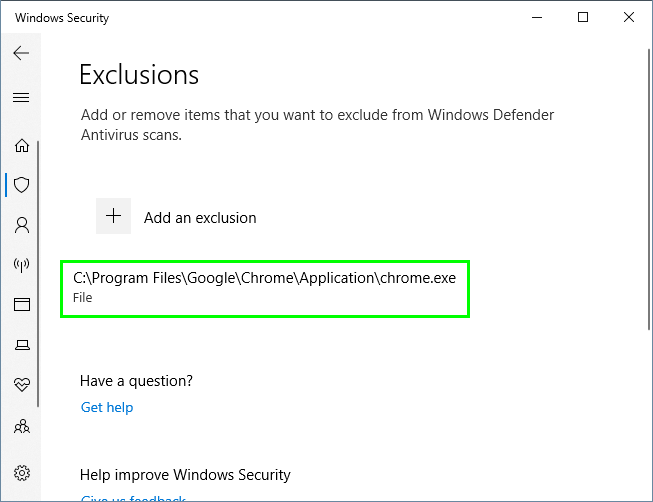
From now on, Windows Security will begin to ignore the threats that may exist in that rule, therefore fixing the error.
Of course, to avoid possible problems, it is advisable to create the least restrictive rules reasonable. If you add C:\ as exclusion, you will most likely be jeopardizing your entire system.
Method #3: Add Exclusion on Anviritus
Do you use another Antivirus like Avast or Kaspersky? Well you can also create rules and exclusions on those antiviruses to fix the error.
Below I will leave some useful links to add exclusions according to your Antivirus:
https://www.bitdefender.com/consumer/support/answer/13427/ https://smallbusiness.chron.com/add-exceptions-mcafee-69566.html https://www.pandasecurity.com/usa/support/card?id=55521 https://smallbusiness.chron.com/add-exceptions-avg-54277.html
Wrapping Up
What do you think of Windows Defender? Do you use it as Antivirus or do you prefer other alternatives? You will be able to fix the error: Allow Chrome to access the network in your firewall or antivirus settings?
In this post, I show you some of the common ways to add exclusions and exceptions on Windows Firewall and Security Center to able to fix this error.
I hope you could find this information useful and if you have any questions about this tutorial, please let me know in the comments section.