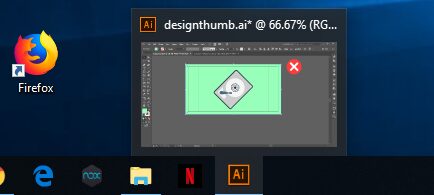Do you want to disable the taskbar thumbnail preview? On this post, I will show you some ways to do this on Windows 10.
In Windows 10 you can see what you are working or playing, thanks to the taskbar thumbnail preview. Hover the mouse cursor over it, and you will have a view of each of the apps active on Windows 10.
https://en.wikipedia.org/wiki/Taskbar
This is useful if you want to see in real-time what task you are running, but it can be annoying at times if you pass the cursor and automatically all the previews are active.
So, let’s see how to disable this feature on Windows 10.
How to Disable Taskbar Thumbnail Previews
To disable this feature, you will need to use the Registry Editor. I recommend you to backup your system before proceeding with these steps.
- Open the Run window using the key combination: Win + R
- On the white box, type the command
regeditand press Enter
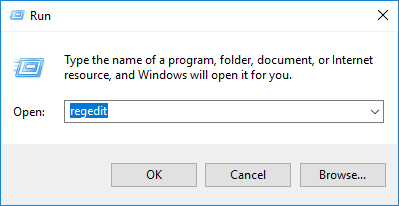
- Once in the Registry Editor, navigate to the following path: HKEY_CURRENT_USER\Software\Microsoft\Windows\CurrentVersion\Explorer\Advanced
- There, right-click on the Advanced folder and in the menu select the option New > Value > DWORD (32-bit):
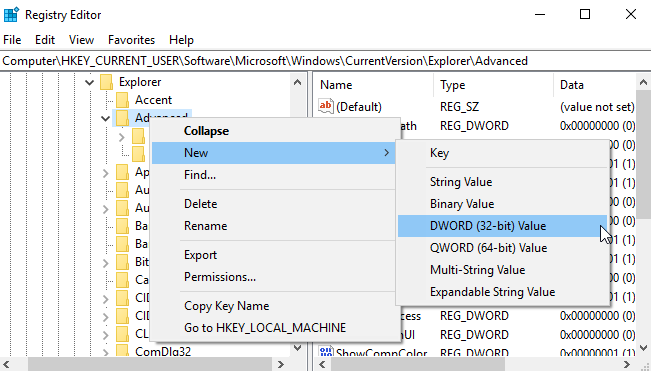
- Name this new DWORD value with ExtendedUIHoverTime:

- Now, you can edit the value of this new record like this:
Instant thumbnail preview: If you want to preview thumbnails immediately, set the value to 1.
Increase delay: If you want a longer delay in the preview of the program or app, enter any value up to 5,000 milliseconds (5 seconds).
Turn off preview: To altogether disable taskbar thumbnail previews, you must enter a value of 30,000. With this, it will still be possible to preview the thumbnails by clicking on the taskbar button, but the auto previews will have disappeared entirely.
Reenable thumbnail preview: This option allows you to restore the default delay, set the value 0.
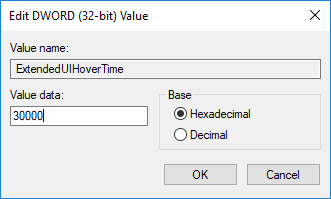
- Once you define the desired value, click on OK to apply the changes.
- Finally, restart your computer
Wrapping Up
Something that I must clarify is that by default Windows 10 doesn’t allow the taskbar preview of the apps to be removed, so what you have done is to delay it in 30,000 milliseconds (30 seconds).
Must read: How to Make Google my Homepage on Windows 10
I hope this tutorial helps you to remove the thumbnails, if you have any question about it, let me know in the comments section.