In recent times, one of the most used devices has a USB connector. You can find external hard drives, webcams, keyboards, and some other devices that will automatically be installed when you connect the USB.
Although this happens in almost all cases, some users have reported that the USB keyboard is not working suddenly. When you miss something important like a peripherical device, you won’t be able to perform several tasks like always.
WindowsHelper will help you with this problem with some of the best tips and methods to fix the USB keyboard.
Method #1: Ease of Acess
Ease of Acess is a set of functionalities that help you to improve your workflow or improve your accessibility in several ways. There are some settings in this Ease of Access window that may be conflicting with the keyboard, and you need to verify that following these steps:
- Open the Settings window with the keys Win + I
- Click on the section Ease of Access and in the new window, go to the Keyboard section
- On the left you will see some options, there you need to find and disable the switch Filter Keys
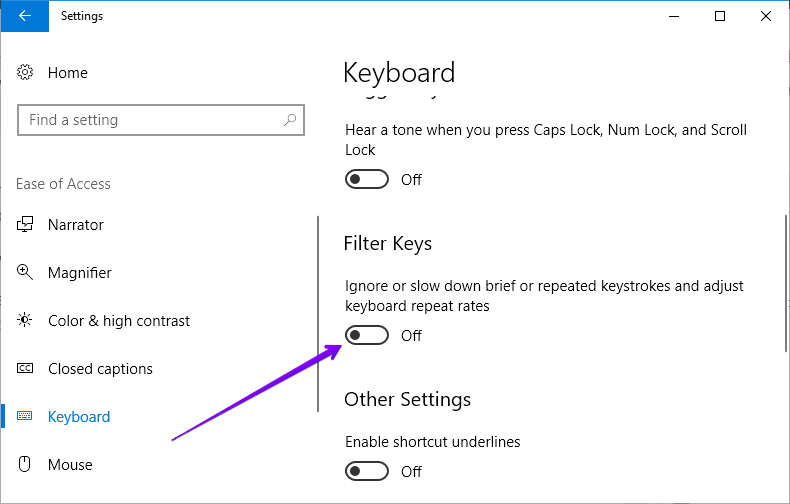
Method #2: Check USB Ports
Another reason why your USB keyboard is nor working correctly could be your USB ports. Remember that these little ports are electrical components, and when your computer faced some power overload, some of your components could fail.
To verify that your USB port is in good standing, try to connect other devices there, if none of those devices work correctly, you can start thinking that something happens to the USB port.
Finally, try all the USB ports that your computer has and connect all the devices that you can. If none of them is recognized or only the keyboard, you can continue with the next solutions.

Method #3: Disable Useless Keyboard Devices
If you have used your computer several years, you may installed multiple keyboards on your computer, and by default, those drivers will be stored in the system to allow you use the devices quickly the next time you connect them.
Those drivers could be the reason why your USB keyboard is not working because there is some conflict between the new drivers and the old ones.
To verify this, follow these steps:
- Open the Device Manager from the Run dialog or rightclick in the Start Menu
- Navigate to the View menu and select the enable the option Show hidden devices
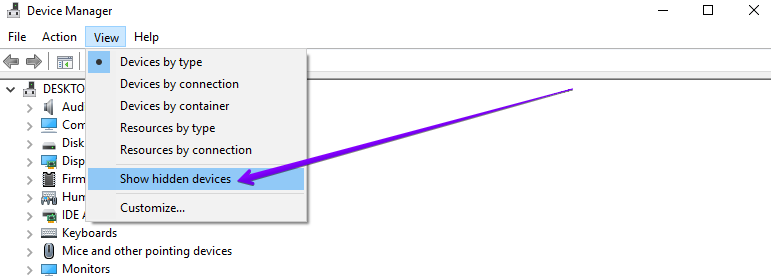
- Now, go to the section Keyboards, and there, right-click on the controller that you consider useless and choose the options Uninstall device.
- Once deleted this driver, restart the system and verify if the USB keyboard works correctly.
Method #4: Update Keyboard Drivers
Some times when you find issues with your external devices, the problem could be defective drivers that don’t work correctly on your computer. You can try to update your USB keyboard drivers to improve the performance and avoid this issue.
You can use Windows Update to install the latest drivers for your USB keyboard, but if you want to perform this process quicker, you can use the Device Manager.
- Open the Run dialog Win + R and execute the command devmgmt.msc
- Navigate to the Keyboard section and expand it
- Rightclick on your USB keyboard and choose the option Update driver
- In the window that appears, you need to select the first option that will search automatically for the latest drivers. This option could take some minutes but surely will find the updated driver software.
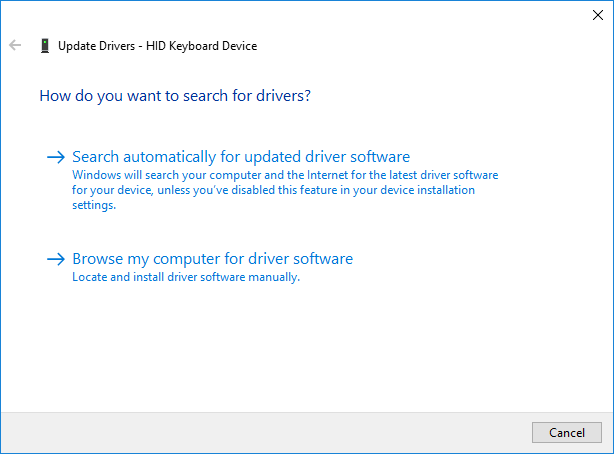
- Once finished, you need to restart your computer to apply the changes and then test your keyboard.
Method #5: Disable Fast Startup
Fast Startup was developed to optimize the boot time on Windows 10, but in some cases, it could be the reason why your USB keyboard is not working correctly.
You can try to disable fast startup following these steps:
- Open the Run dialog with Win + R and there execute the command powercfg.cpl
- On the left sidebar, click on the line Choose what the power buttons do.
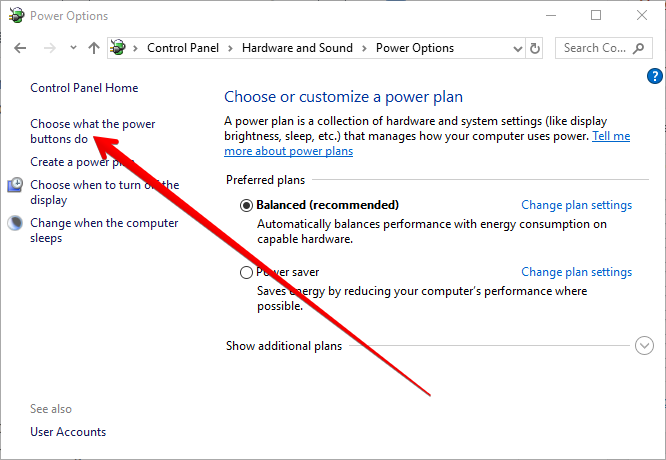
- To enable the settings bellow, you need to click on the line Change settings that are currently unavailable.
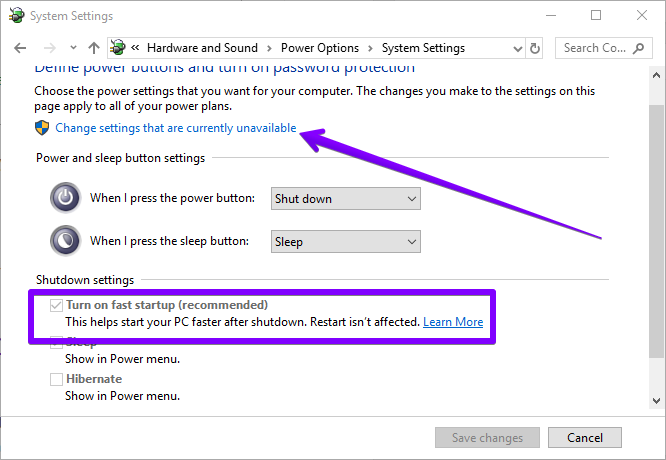
- Now you can uncheck the box Turn on fast startup and click on the button Save changes
- Restart your computer to apply the changes and then test the keyboard
Method #6: Check for Windows Updates
Sometimes Windows has compatibility issues, and if you have some problems, check for updates that can fix the error.
- Open Windows Settings pressing the following keys: Win + I
- Click on Update & Security
- On the left click on Windows Update
- Finally, on the right, click on the button Check for updates
- Windows will search for updates for your computer, and hopefully, one of them can fix your problem.
Thanks for visiting WindowsHelper; in you have any questions, let me know in the comments section below.

