Google Chrome is one of the most used browsers today by millions of users worldwide thanks to its features, performance, and modern environment, but it is common that when trying to access a website you see the error ERR_NAME_NOT_RESOLVED which stops you from accessing the site and browsing its content in a useful way.
This error is a problem directly from the website server where it is indicated that the DNS of the destination server couldn’t be resolved. The DNS server (Domain Name System) is responsible for converting the IP addresses in domain names and vice versa.
In this post, I will show you several ways to fix this error on Windows 10.
Method #1: Clear Chrome Cache & Cookies
As you access a website, both cookies and cache memory of that site are hosted so that future accesses are much faster than usual, but when you host multiple cookies and cache, the browser can show you the error: ERR_NAME_NOT_RESOLVED
To clear Chrome Cache & Cookies, follow these steps:
- Open Google Chrome and copy the following in the address bar:
chrome://settings/clearBrowserData - Press Enter and a new window will pop-up, and there you need to check the boxes: Cookies and Cache.
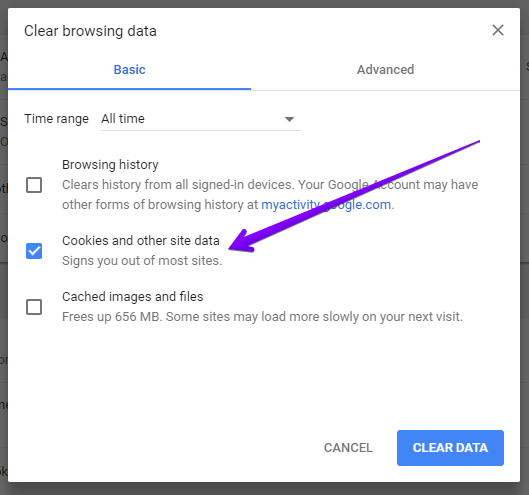
- Finally, click on the Clear data.
Method #2: Release & Renew DNS in Chrome
As I have indicated previously, the accumulation of cookies and cache memory can affect the performance and optimal functioning of the browser. Therefore you can also try to renew the DNS cache to fix the Chrome error.
- First, open the Command Prompt as Administrator
- Once there run these commands one by one:
ipconfig /flushdns ipconfig /renew ipconfig /registerdns

Method #3: Change DNS Server
As I mentioned before, the function of the DNS server is to convert the IP addresses into a domain name and vice versa, but because the DNS servers are provided by your ISP (Internet Service Provider), these sometimes don’t have enough capacity technique to support multiple queries.
In this case, the most appropriate is to edit the IP address of your DNS server to a public one, such as Google’s, and thus have a much more stable browsing guarantee.
Follow these steps to change your DNS server on Windows 10:
- Open the Windows Search and type the word: control
- Then click on the option Control Panel

- Now navigate to the section Network and Security then go to Network and Sharing Center
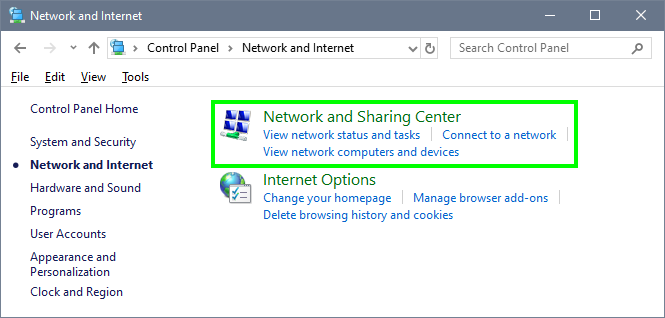
- On the left side menu, click on Change adapter settings
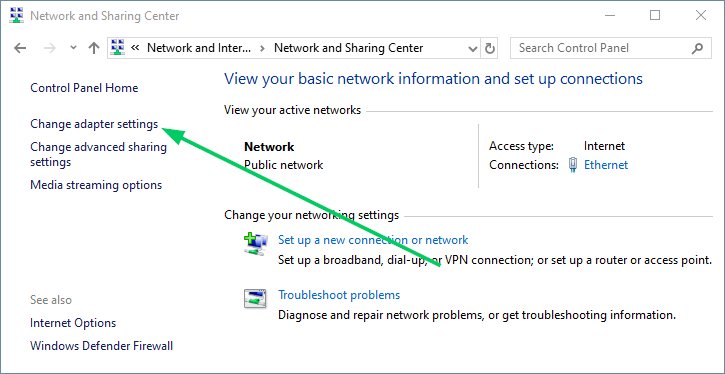
- Once in the Network Connections window, right-click on your default network adapter and in the list select the option Properties
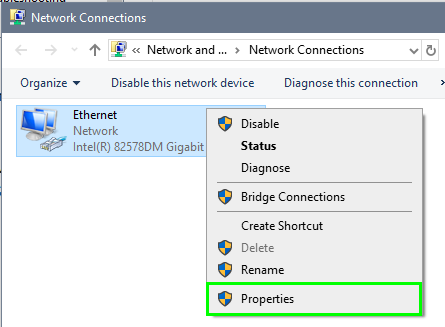
- Double click on the line Internet Protocol Version 4
- Now, at the bottom click on the option: Use the following DNS server addresses
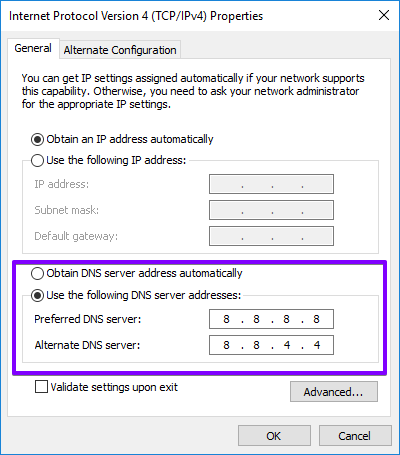
- There use the following numbers from Google DNS:
8.8.8.8and8.8.4.4
Method #4: Restart Router or Modem
In some situations, your modem or router may be causing failures which directly affects the DNS of Google Chrome.
In this case, the most practical thing is to turn off the router for 2 minutes, and then turn it on, waiting for all its services to be loaded and thus validate that you have fixed the ERR_NAME_NOT_RESOLVED error.
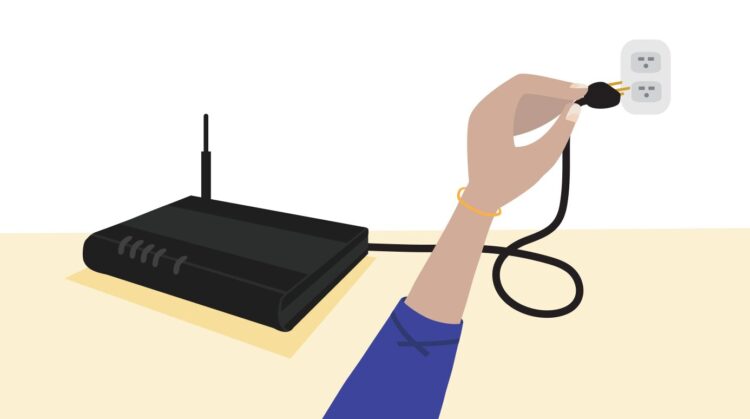
Method #5: Disable Firewall
The Windows Firewall analyzes incoming and outgoing packets to prevent any that contains some malicious content from being propagated in the system, but within these firewall configurations, there may be some rule that prevents optimum DNS performance.
So to fix this error on Google Chrome, you can try to disable the firewall temporarily.
- Open the Control Panel
- Navigate to the section System and Security and then to Windows Defender Firewall
- On the left side menu, click on the line: Turn Windows Defender Firewall on or off
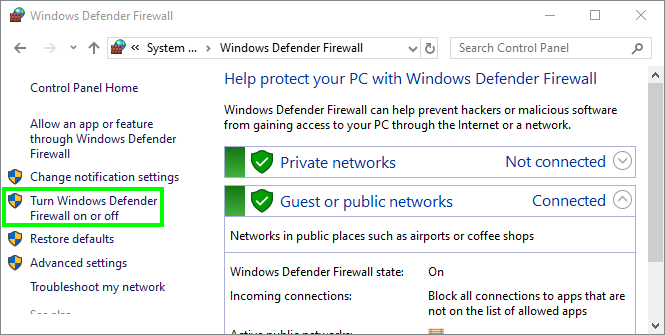
- Finally, check the box Turn off Windows Defender Firewall under both private and public networks.
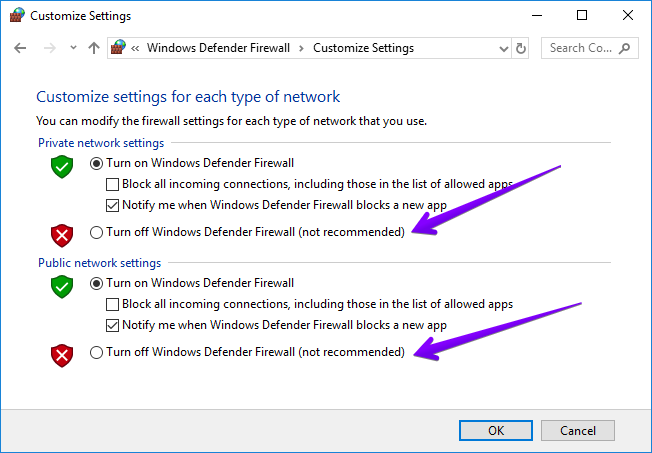
- Restart your computer and then check if the error has been fixed.
Method #6: Disable Prediction Service in Chrome
This is a feature of Google Chrome to improve access to the services of the websites. But sometimes this can be the cause of the ERR_NAME_NOT_RESOLVED error.
So you can try to disable it, following these steps:
- Open Google Chrome
- Click on the Customize and control Google Chrome button (three dots icon at the upper right) and in the menu click on Settings
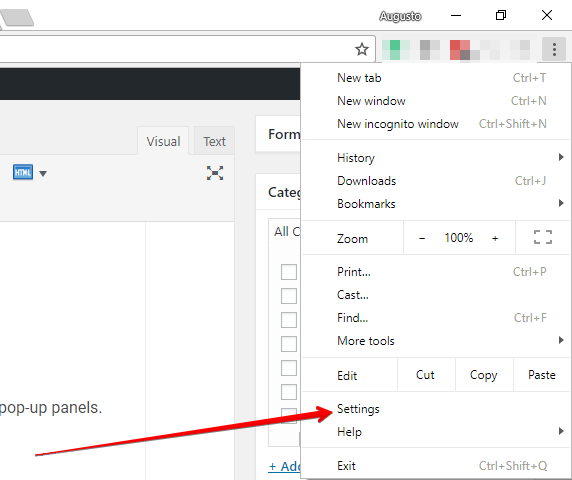
- In the next window, go to the bottom and click on the Advanced button
- There, navigate to the section Privacy and security section, and there disable the Use a prediction service to load pages more quickly feature.
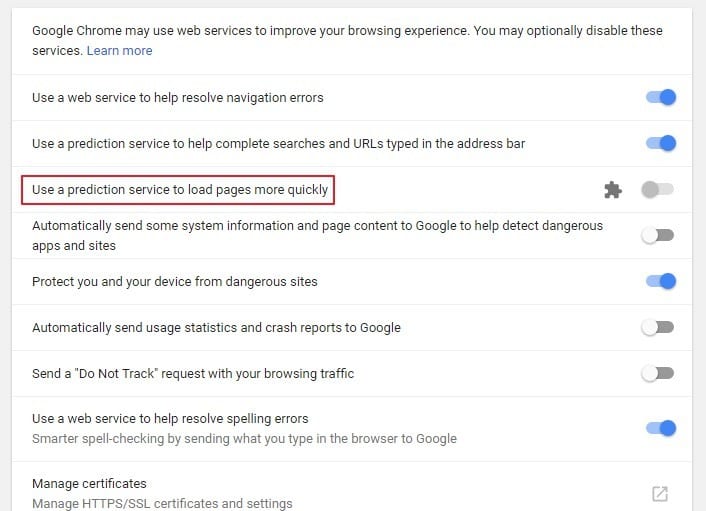
- Finally, proceed to restart Google Chrome to apply the changes.
Method #7: Clear Internal Google Chrome Cache
Google Chrome hosts the cache of the websites visited locally, which makes this error recurrent due to an accumulation of this cache.
So, you may need to clear this cache to fix the error:
- Open Google Chrome and copy the following in the address bar:
chrome://net-internals/#dns - There, click on the Clear host cache button and proceed to restart Google Chrome.
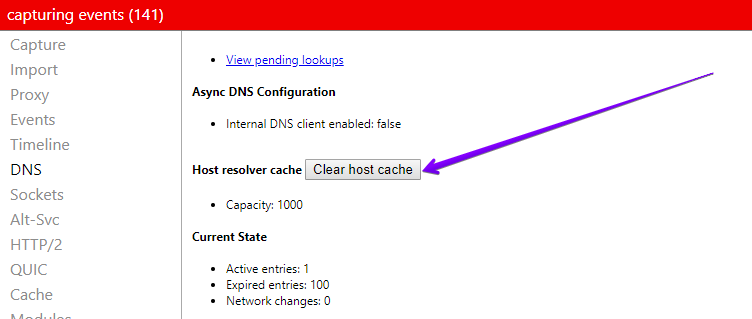
Method #8: Update Drivers
A common cause of many errors in Windows 10 is outdated drivers. An appropriate step is to update this driver to fix the ERR_NAME_NOT_RESOLVED error, follow these steps:
- Open the Run window using the keyboard shortcut: Win + R
- On the box copy the command
devmgmt.mscand press Enter
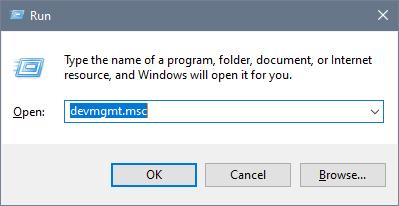
- Once in the Device Manager, open the section Network adapters
- There find your network adapter (ethernet or wifi) and right-click on it, in the menu select the option Update Driver
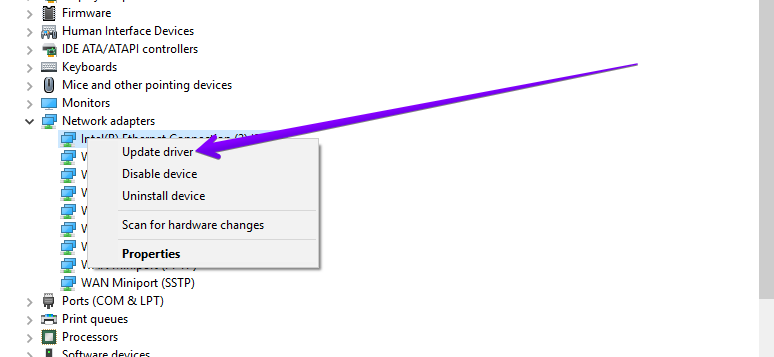
- On the window that shows click on the option Search automatically for updated driver software
- Now, wait for Windows to update your drivers.
Wrapping Up: ERR_NAME_NOT_RESOLVED
This standard error of Google Chrome is a hard one to fix because you don’t know what is wrong, and you only see the error message. With the methods above, I try to help you surf the web again without a problem.
Must read: [Fix] ERR_CONNECTION_CLOSED error on Google Chrome
You know another way to fix this error or have a related problem, let me know in the comments section below.
