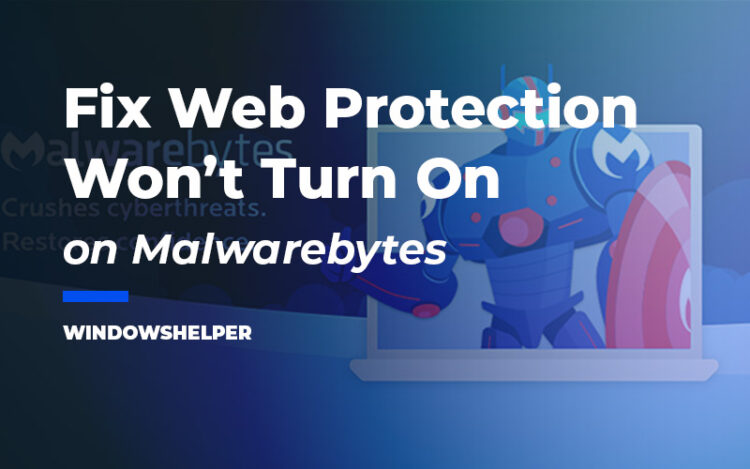Fix Malwarebytes Real-time Web Protection Won’t Turn On: Malwarebytes is a complete antivirus tool that, over the years, has become one of the best-rated solutions, thanks to its excellent level of performance (even in the free version) and its low cost if we opt for the paid version.
In its standard version, Malwarebytes can cover without problems the needs of any freelancer or independent professional and also those of small businesses and companies that have a minimal number of computers and don’t need to have advanced functions of centralized management.
Malwarebytes is one of the best anti-malware security software that you can install for free on your computer, and when the protection doesn’t want to turn on, you end up with just a virus scanner.
How to Fix Malwarebytes Web Protection Won’t Turn On
This issue has been reported multiple times on Malwarebytes forums and also in Microsoft forums. Suddenly the real-time protection stops working, and you even turning on again messing with the software settings.
The problem could have several causes like a wrong installation on your computer, some corrupted data, or conflictive software like viruses that are blocking the Malwarebytes Web Protection.
If you have tried several things to fix this issue, but you haven’t been able to do it so far, on this post, I will show you some of the best solutions to Malwarebytes won’t turn on protection issues.
Solution 1: End Malwarebytes Task
Maybe the reason why Malwarebytes won’t turn on the protection is that the control panel is stuck in a faulty state. Sometimes programs or even Windows Explorer run into some errors where the only solution is to restart the task.
You can try to end the Malwarebytes task to fix this problem following these steps:
- First, you need to open the Task Manager with the keyboard shortcut Ctrl + Shift + Esc
- In the window that opens, click on the button More details
- Under the section Apps, you need to find the task Malwarebytes. Then click on the button End task
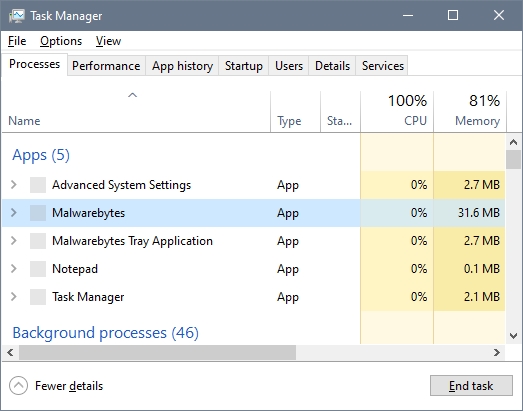
- Finally, you only need to relaunch Malwarebytes and try to turn on the web protection
Solution 2: Update Malwarebytes
This anti-malware software will always be notified about new updates when you first boot your computer or when you launch the app.
By default, you will have enabled the update notification, but in some cases, it is disabled, and that could be the reason why you can’t turn the web protection.
You can check for new updates manually on Malwarebytes like this:
- Launch Malwarebytes
- On the left side menu, click on the option Settings
- Under the section Application Updates, click on the button Install Application Updates
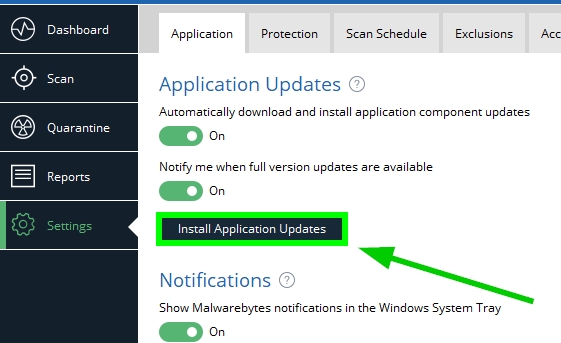
- Malwarebytes will start looking for new updates and then click on the button Install
When you finished updating Malwarebytes, it is recommended to restart your computer to apply the changes. Then you can try again to turn on the protection.
Solution 3: Add Malwarebytes to Exceptions
You may have installed another antivirus on your computer along Malwarebytes for better protection. Still, in some cases, you AV could be blocking this program, and that could be the reason why you can’t turn on the protection.
To fix the problem, you can add Malwarebytes to the exceptions list in your antivirus easily. Depending on your antivirus, you need to follow the documentation.
Don’t you have any antivirus on your computer? Well, on Windows 10, by default, you will have running the Windows Security antivirus, and there you also need to add Malwarebytes to the exclusions list. You can do that following these easy steps:
- Navigate to your Windows Taskbar and there double click on the Windows Security antivirus
- In the windows that open, click on the section Virus & threat protection
- Scroll down a little, and click on the button Manage settings under the section Virus & threat protection settings
- Scroll down more, and click on the line that says Add or remove exclusions. Then click on the button Add an exclusion and choose Folder
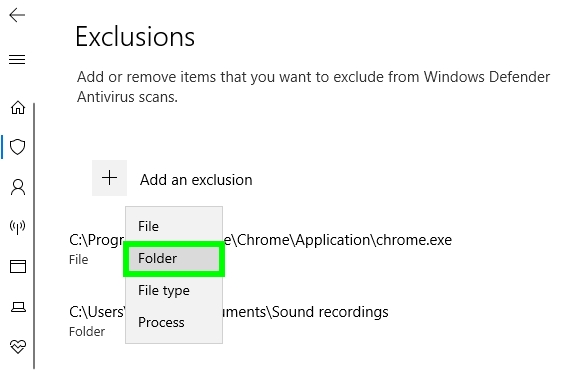
- In the window, you need to select these two folders:
C:\Program Files\Malwarebytes\Anti-Malware C:\ProgramData\Malwarebytes\MBAMService
- Once you finished, close the Windows Security panel and restart your computer
- Hopefully, the next time you launch Malwarebytes, your antivirus will not block the software, and you will be able to turn the protection on without problems.
Solution 4: Reinstall MBAM Driver
This process is a little more advanced, but you can try in a few steps. Some users reported that when you uninstall the Driver for Malwarebytes Web Protection, the next time you launch this program, it will try to install the driver again and it will fix the issue successfully.
You can try to perform this process but be careful with the following steps:
- First, close Malwarebytes using the contextual menu or the Task Manager
- Now, you need to press the keys Win + R to open the Run window and there copy the command cmd. Then press the keys Ctrl + Shift + Enter to open the Command Prompt with administrator rights
- Once there, you need to copy the following command:
sc delete mbamwebprotection - Hit Enter to run it and wait until it finishes
- Then launch Malwarebytes and wait until it installs all the components missing, later try to turn on the protection
Solution 5: Reinstall Malwarebytes
You have tried all the solutions above, and nothing seems to work to fix this annoying problem on Malwarebytes? Don’t worry, and you have one ultimate solution that works in almost all cases.
You may want to reinstall Malwarebytes from the Control Panel, and that could also fix this problem, but on this tutorial, I will show you how to perform a clean reinstall that will surely fix this problem. But first, we need to get your Activation ID and Key.
- You can get your key and id from the Registry Editor. Press the keys Win + R and there type the command
regedit. Then hit Enter to open the Registry Editor - Once there you need to navigate to the following path depending on your Windows architecture:
HKEY_LOCAL_MACHINE\SOFTWARE\Malwarebytes' Anti-Malware (32 bits) HKEY_LOCAL_MACHINE\SOFTWARE\Wow6432Node\Malwarebytes' Anti-Malware (64 bits)
There you can find your activation information, and you should take note of those codes and then close the Registry Editor. Now you need to clean reinstall Malwarebytes following these steps:
- Launch Malwarebytes and navigate to the Settings section on the left
- Once there, navigate to the Protection tab. Scroll down and disable the switch Enable self-protection module
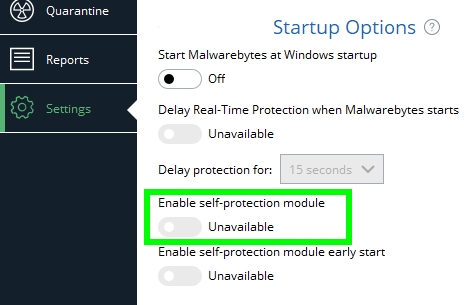
- Now close the Malwarebytes panel and open your favorite browser
- In there, navigate to the following web address: mbam_clean.exe
- Save the file on your computer and run it. On the window that opens, click on the button Yes and wait until Malwarebytes is uninstalled
- Now navigate to the official website of Malwarebytes and download the latest version.
- Run the installer and follow the instructions, but make sure to disable the option Trial. Then Malwarebytes will ask you for your activation id, and key and there enter the codes and numbers that find in the previous steps
- Finally, when Malwarebytes is activated and fully installed, you will be able to turn on the protection without problems
https://downloads.malwarebytes.org/file/mbam_clean http://malwarebytes.com
Solution 6: Restore your Computer
You have tried everything, and still, you can’t turn on the protection? Well, maybe it is time to use some old troubleshooting solution, System Restore.
When you find any problem with your computer that you can solve with anything, one of the most recommended tips is to restore your computer to an earlier date where everything was working fine.
You can try this to restore your computer to a date where Malwarebytes has the Web Protection enabled, and it wasn’t any problem with the program.
- Open the Windows Search and search the word advanced system settings
- In the results, click on the one that says: View Advanced System Settings
- Now, in the window that opens, navigate to the System Protection and click on the button System Restore
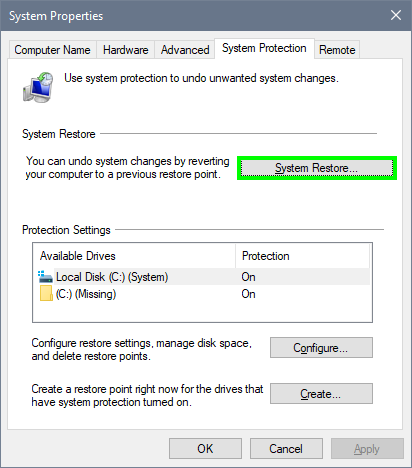
- In the System Restore window, click on Next, and then you need to choose a date where the Web Protection in Malwarebytes was working without problems. Click on Next and follow the wizard instructions until you finally restore your computer.
Surely after this process, Malwarebytes will have the protection on, and you will able to protect your computer without any issues.
Wrapping Up
Malwarebytes is excellent security software, but when the protection doesn’t want to turn on, it can become useless anti-malware. But with the methods, you will be able to fix this problem quickly and continue enjoying the best protection from this software.
If you need more help or assistance, remember that you can leave a message in the comments section. Thanks for visiting Windows Helper 🙂