When you open a folder you see the error: You don’t currently have permission to access this folder? On this post, I will show you how to fix it.
The organization is a fundamental thing when you work with a computer since it will help you to to find all your information more quickly and thus have everything grouped.
The use of folders in Windows 10 allows you to maintain a particular organization of the files that you handle since you can categorize them to have everything accessible.
On Windows 10, to access any folder you only need to double click on it, but some users reported that they found this error when trying to open some folder:
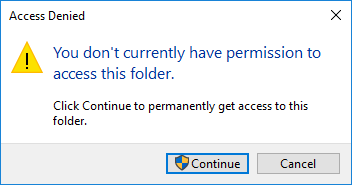
This can be somewhat awkward since you will not be able to access the data and information found in that folder, and that may be necessary.
For that reason, in this post, I will be leaving you several methods that will help you to reaccess your folder without a problem.
Method #1: Change Folder Owner
The first thing that you can do is to change the folder owner to give your user the appropriate rights. For this, you will have to follow the steps I will leave you below one by one:
- Right-click on the folder, then in the menu select Properties
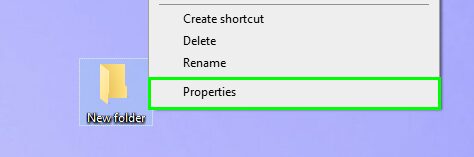
- Once there navigate to the Security tab
- Now click on the button Advanced
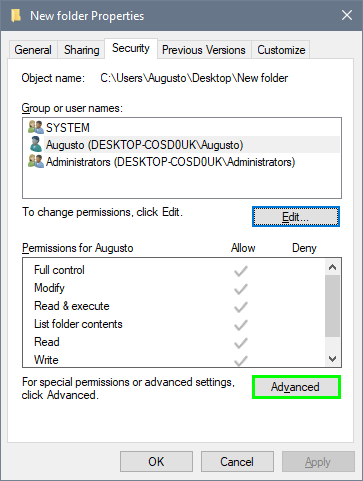
- A new window will open, there you need to click on the option Change located in the line Owner
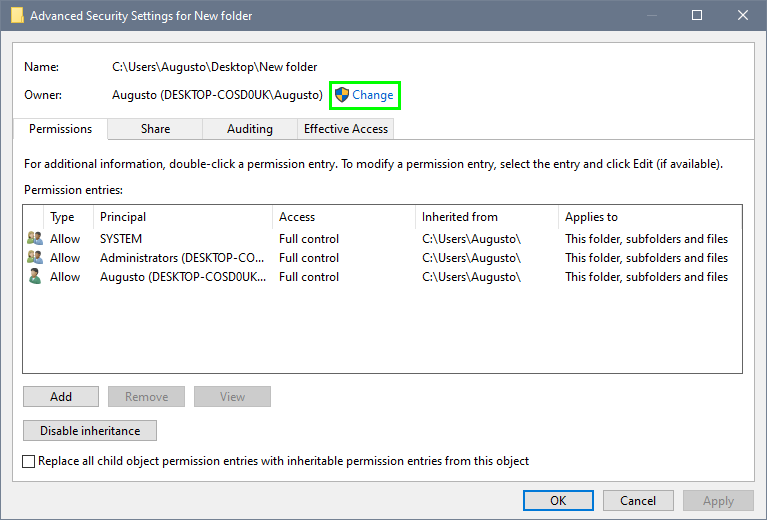
- On the window that opens, enter your user in the section Enter the object name to select, then click on the Check names button
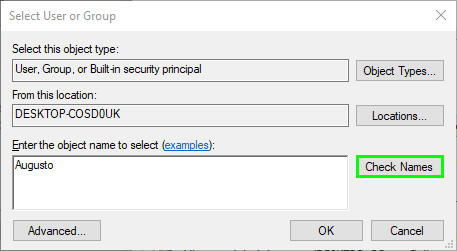
- Then click on the OK button and check the box Replace owner on subcontainers and objects
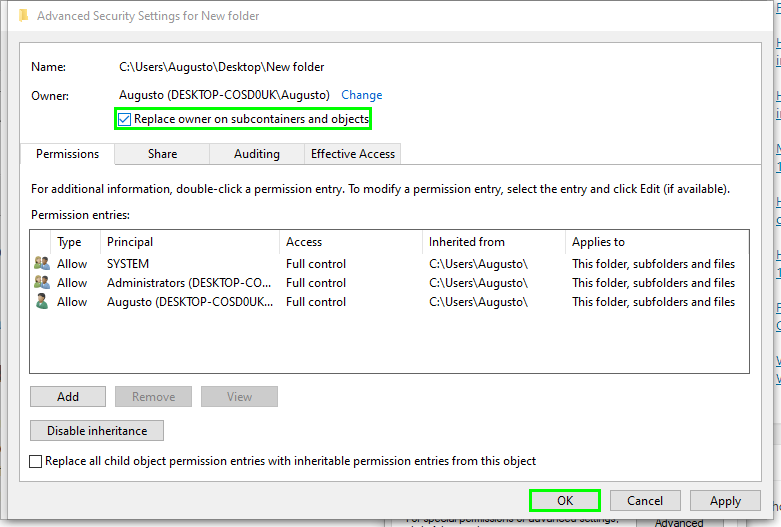
- Finally, click on Apply and OK to save the changes, now you can try to open the folder again.
Method #2: Add your User to Admin Group
Windows allows you to have different types of accounts in the system, from guest accounts to administrator accounts. Sometimes the permission error occurs because the user who is trying to access doesn’t have the necessary permissions, so you must add it to the Administrators group.
You can do that, following these steps:
- Rightclick on the Start Menu or press the keys Win + X then in the menu select Computer Management
- In the window that opens, one the left side menu open the section Local Users and Groups
- On the right side, double click on the folder Users
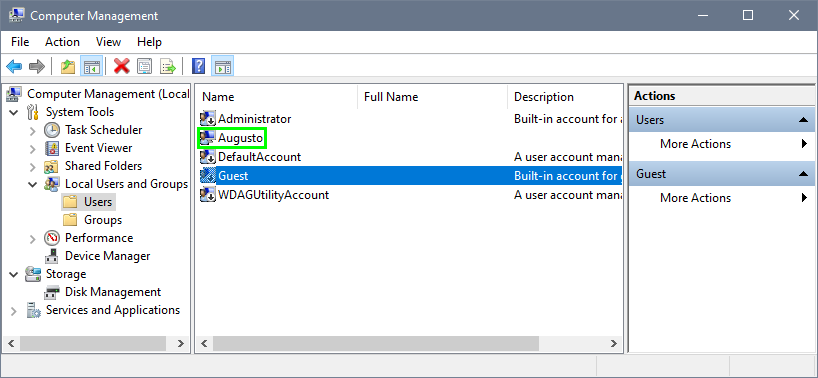
- Now find and double click on your username
- On the window that opens, navigate to the Member of tab
- Then click on the Add button
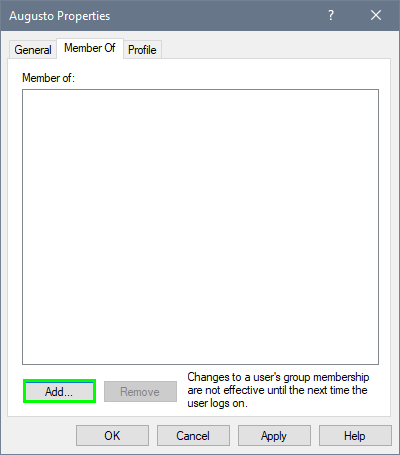
- In the blank box type the word: Administrator and click on the Check names button
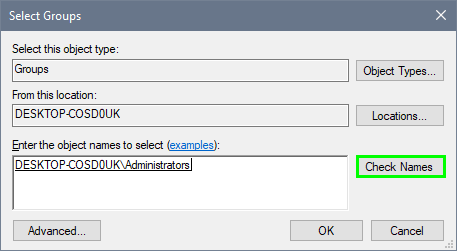
- Click on the OK button, and you will see the Administrator group added
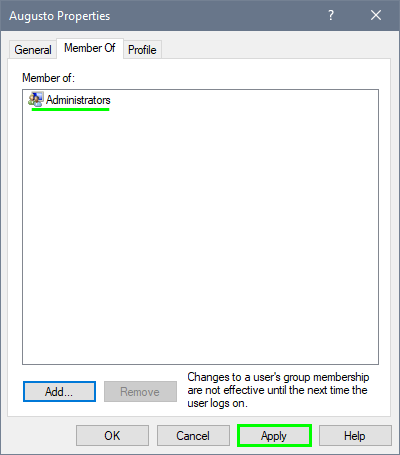
- Finally, click on Apply and OK to save the changes and try to reaccess the folder.
Method #3: Enable Hidden Admin Account
In Windows operating systems there are two kinds of administrator accounts, the one that you can create and has certain privileges in the system and another one that is an integrated system administrator account that has full control over all the system.
You can enable this account and try to access the folder. To do this, follow these steps:
- Open the Start menu and type the word cmd
- Rightclick on the first result and in the list select Run as Administrator
- Once in the command prompt, run the following command to enable the hidden admin account:
net user administrator /active:yes
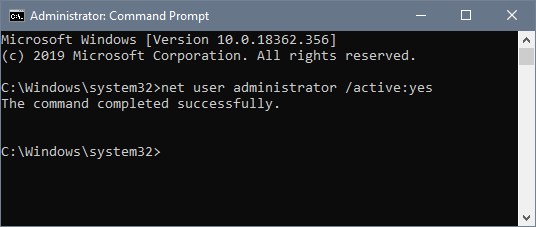
- Now log out and log in into this Admin account and try to access the folder
- When you finish, log out from that account and disable it using the following command:
net user administrator /active:no
Method #4: Change Folder Permissions
By default Windows, users have the opportunity to read, write or full control over the files and folders they create, but maybe for some reason, your username doesn’t have permission to read the folder. So you need to check that following these steps:
- Rightclick on the folder with the error and in the menu select Properties
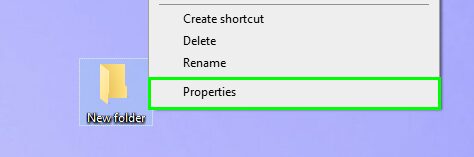
- In the window that opens navigate to the Security tab
- There choose your username and click on the Edit button
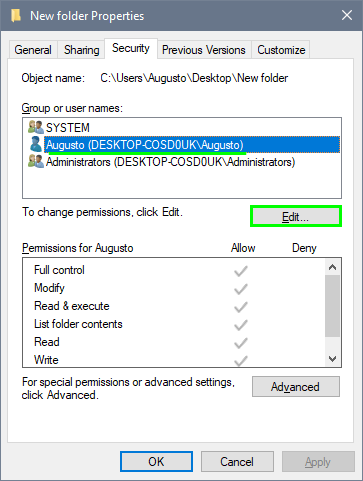
- Now, at least the following boxes need to be checked: Read and Modify
- Click on the OK button in all windows to save the changes
- Now try to open the folder again.
Method #5: Change User Type
If you can fix the error without any of the methods I mentioned above, you can try to change your user type.
- Open the Run window using the keyboard shortcut: Win + R
- On the white box, enter the command
control userpasswords2and press Enter
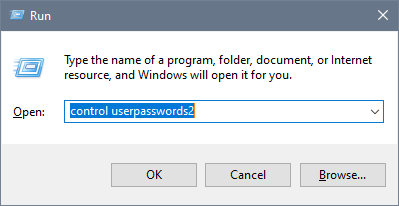
- On the User Accounts window, select your user and click on the button Properties
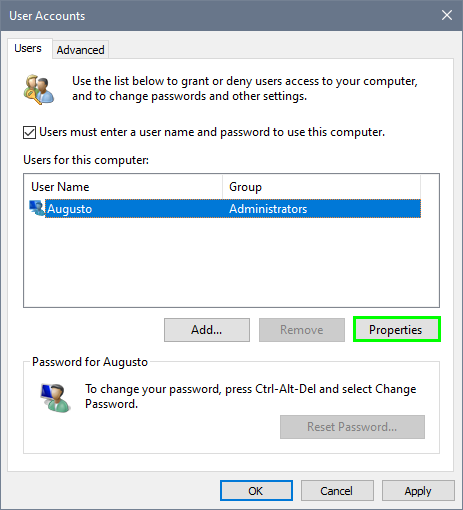
- There navigate to the tab Group Membership
- Finally, choose the option Administrator and click on Apply and OK to save the changes
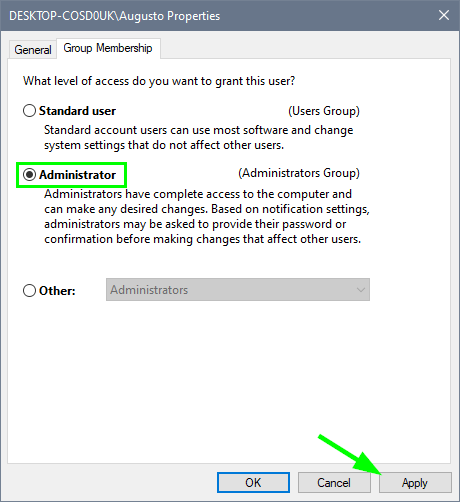
- Try to read the folder after following those steps
Wrapping Up
In any case, the folder permission error derives from the fact that the user who wants to access doesn’t have the necessary permission to read the folder.
Permissions in Windows 10 provide greater security for items such as files and folders on the computer since they require verification to be deleted or modified.
Must read: Message Error Printing on Windows 10 [Fix]
On the methods I mentioned above, I try to help you to solve the error when you can’t access your folders. If you know another way to fix this error, let me know in the comments section below.
