Recently you have installed your Wacom table on your PC, but the Wacom Desktop Center is showing you the error: No device connected? Well, this error is quite common among the users of this drawing tablet.
If you faced the message: Your device is connected to the computer, you don’t need to worry, some several tips and tricks could help you to fix this issue quickly.
So, to solve this problem, follow these methods below.
Method #1: Restart Services
When you install your Wacom tablet on Windows, you also install some essential services that help the Wacom Dekstop Center to be able to connect your device to the PC appropriately.
But, if there is something wrong with these services, you will start to see this no device connected error on your computer.
You can try to check and restart these services, following these simple steps:
- Press the keys Win + R to open the Run window and there copy the command
services.msc - Now, press Enter to open the Services window
- On this window, find and double click on the service TabletServiceWacom or Wacom Profesional Service
- In the Properties, select Automatic in the dropdown menu Startup type and then click on the button Stop, later on, Start
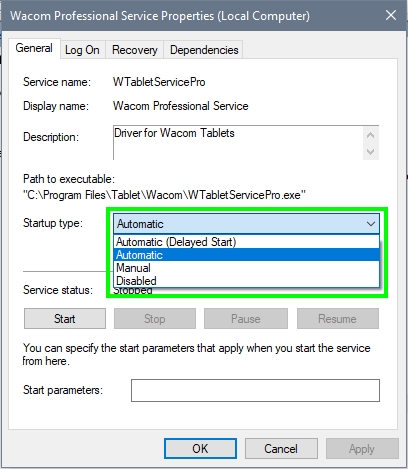
- Click on OK to apply the changes and restart your computer
- Hopefully, when your computer starts, your Wacom tablet will be detected without problems.
Method #2: Reinstall Wacom Tablet
If you haven’t been able to fix this Wacom issue restart the service, you may need to reinstall your Wacom tablet.
You can do that in several ways, but the first thing you should do is to uninstall the current drivers from your computer. Follow these steps:
- Open the Run window pressing the following keys Win + R
- In the window that opens, copy the command
devmgmt.mscand press Enter
- You will see the Device Manager and there navigate to the section Human Interface Devices
- There you will see your Wacom tablet, right-click on it and select the option Uninstall device
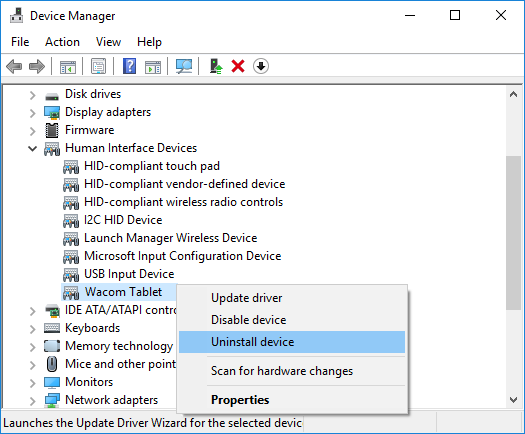
You have successfully removed your Wacom drivers from your computer, and now you need also to uninstall the Wacom software using the Control Panel. You can do that, following these steps:
- Open the Start Menu and search the word control, then in the results click on Control Panel
- Once in this panel, sort the view by icons and there click on Programs and Features

- On this window, you will see all your installed program, there find the program Wacom Tablet or anything related to Wacom and click on the button Uninstall
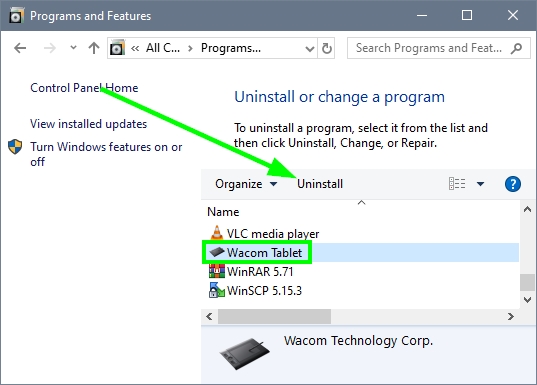
- Follow the wizard until the end to finish the uninstallation process.
Now your Wacom tablet is completely uninstalled from your computer, and now you need to download the latest version of your drivers. To do that, you have two options, one for the official website and the other one using a driver updater.
Option #1: Download Wacom Drivers from Official Website
On this first option, you will need to download the latest version of your Wacom tablet to fix this no device connected issue on Windows 10. Follow these steps:
- Click here to visit the Wacom Drivers Page
- Once there, choose your product type and model
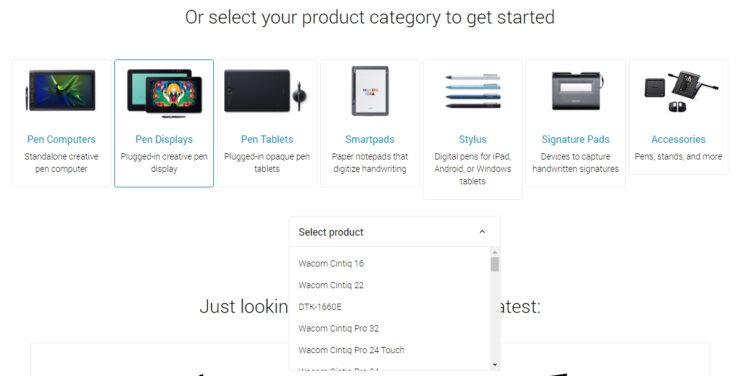
- When you find your device, click on the line Download Windows Driver
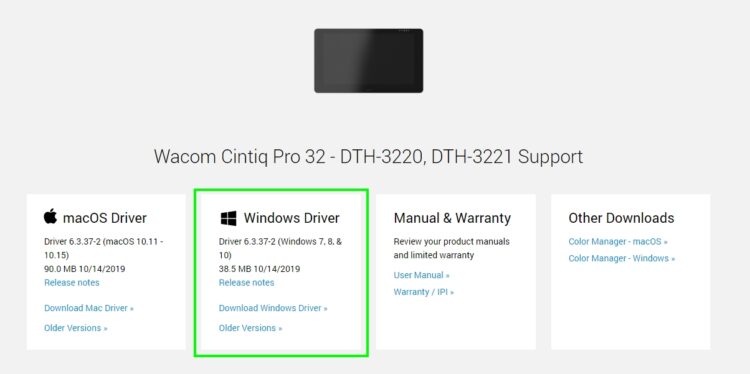
- Once downloaded, open the file and accept the terms to start the installation process
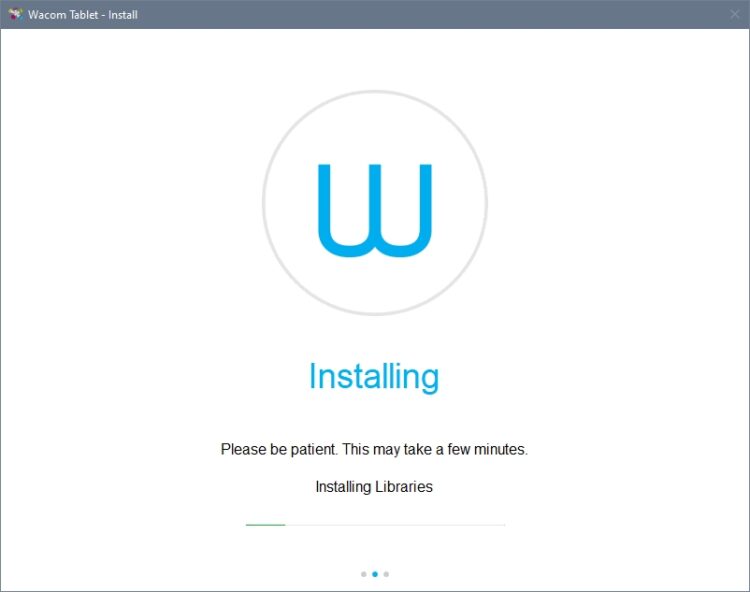
- Wait until the software install your Wacom drivers and then click on the button Restart Now
- Hopefully, after all this process, your Wacom tablet will be detected without problems
Option #2: Download Wacom Driver using Driver Updater
This is the second option that you can also use to install the latest driver for your Wacom Tablet. The driver updater that I also recommend and use is Driver Booster, and you can try it following these steps:
- Download Driver Booster from the following website.
- Once download the file, run it and install this program like any other
- When finish, click on the button SCAN

- Now, the driver updater will scan and detect your Wacom tablet and will show you the available updates
- Now, click on the button Update Now next to the section Wacom tablet or Human Interface Device

- Once the installation process finishes, restart your computer
- Finally, you can try to connect your Wacom tablet and check if the error has been fixed
Method #3: Install All Visual C++ Packages
Wacom Dekstop Center needs some visual c++ packages to work correctly and connect your Wacom devices successfully to your computer.
You will need to reinstall several of these packages one by one, but on this opportunity, I will show you a way to update or reinstall all these packages together.
https://www.techpowerup.com/download/visual-c-redistributable-runtime-package-all-in-one/
- Click here to download all the Visual C++ Packages
- On that page, click on the Download button and save the file
- Now, unzip it and click on the file install_all.bat
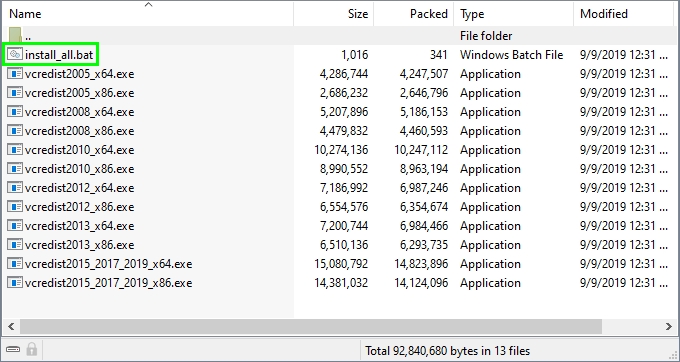
- The program will ask you for admin rights, there click on YES
- Finally, only wait for the program to install the Visual C++ packages and restart your PC
- In almost all cases, your Wacom device will be detected without problems, and you start using it without problems
Those were the best tips and tricks that I know could fix your Wacom issue on Windows. I hope this tutorial helps you, and if you have any questions, let me know in the comments section below.
Here you have other articles about related problems:

