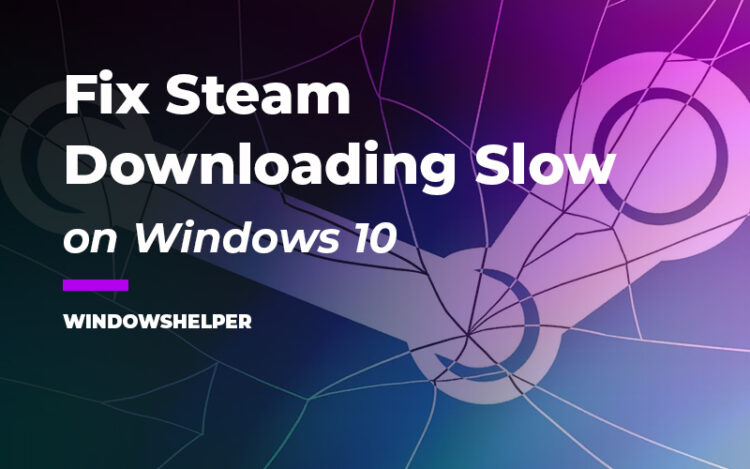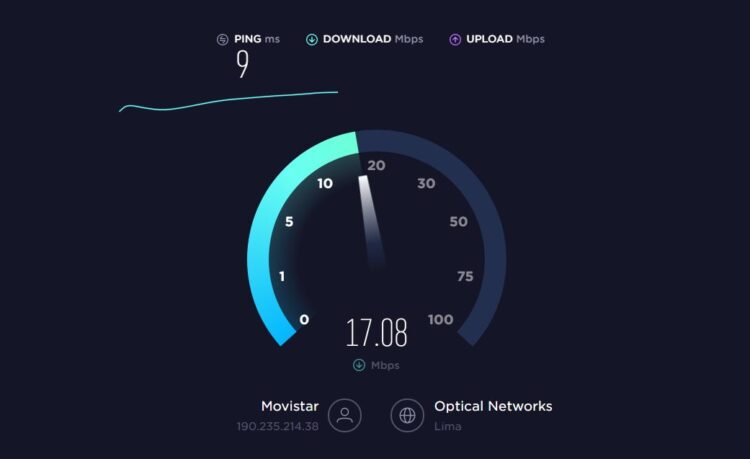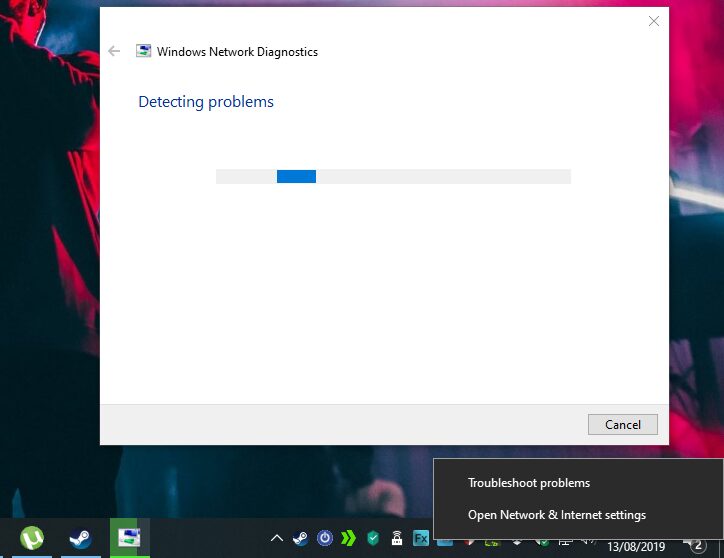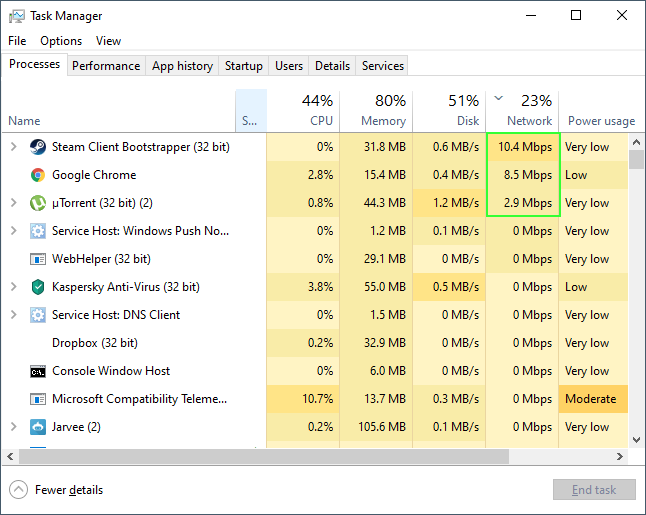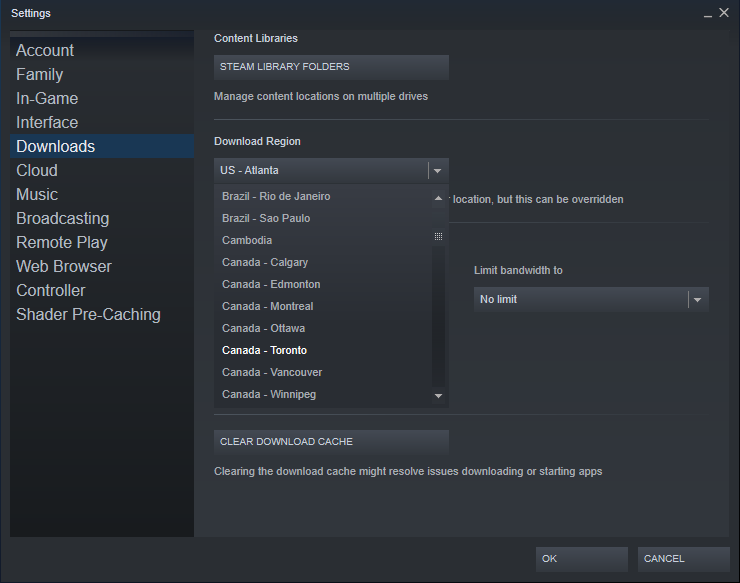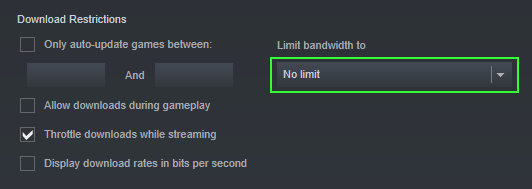Is steam downloading slow on your PC? In this post, I will show you how to accelerate your Steam downloads and fix your PC.
Although not the only one, Steam is an essential video game platform on PC. A large part of computer titles depend on Steam in several ways, and one of them is downloads. Because, in addition to using their servers for online gaming, they are also used to download games through their store.
And although the usual thing is that everything works correctly, there are occasions or specific situations in which Steam downloads slow or the downloads don’t progress, or they do it at a slower speed than they should.
Steam, from Valve, works as a computer video game platform in several aspects. One of them, as I said, giving up its servers to keep the game online; and the other as a video game store.
So you depend on the performance of their servers when you are going to download a new title on your PC.
How to Fix Steam Downloading Slow
If there are problems with slow downloads, it is because of the relationship between ‘server-client,’ that is, the problem may be due to its infrastructure, to your computer, or the relationship between both parties due to a wrong configuration for communication. Whatever the problem, there are ways to identify or solve it.
Troubleshoot your Internet
First of all, the first thing you should do is identify the problem or the reason why Steam download slow, or the point at which the relationship between the server (Steam) and client (your PC) is failing.
To do this, the first thing you should do is an Internet Speed Test:
If your connection has the speed that it should, which is what you have contracted with the operator or higher in the case of fiber optic connections, you rule out a connection problem, and you can continue.
You can use the Windows Troubleshooter to see if Steam has problems and if there aren’t to rule out that this is the fault for which Steam is running more slowly than it should.
To open the Network Troubleshooter, make right-click on the Network icon located in the taskbar, then select the option Troubleshoot problems.
Solution 1: Kill Programs using Network
There is another check you can do. By right-clicking on the Windows 10 taskbar, open the System Task Manager and check the Network column.
In it, you can see the use of the Internet that are making apps that are running in the foreground or the background, and you may find that a program is consuming the bandwidth you want to use with Steam so that the downloads work in full performance.
Again, if in this column, you don’t find that there is any program making an abnormal consumption of our bandwidth, you can rule out another possible problem.
Now, what we should do is focus on Steam and the program settings for downloads. There is only one other aspect that you can review, and it is, in the same Task Manager, the use of Disk, while a hard disk can cause the downloads not to advance as fast as the network speed would allow.
A problem that, a priori, you should not have if you are using an SSD on your computer since the writing speed is much higher.
Solution 2: Clear Download Cache
One of the first fixes that you can try when Steam is downloading slow your games or updates is to clear the download cache.
On Steam, there a download cache that is used to save the files that have downloaded and then paused, but some of those files get corrupted, and then you will see a slow download speed.
To clear the download cache, follow these steps on Steam:
- First, you need to open Steam, and maybe you have it already running
- Now, open the menu Steam and there click on Settings
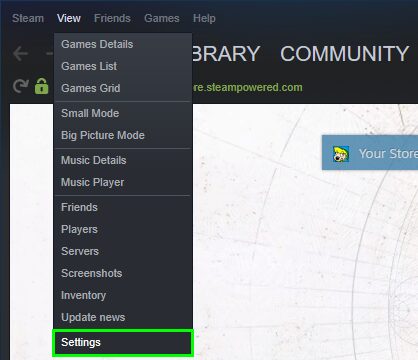
- In the Settings window, in the left side menu, click on the section Downloads
- Now, on the right side, you need to click on the button Clear Download Cache
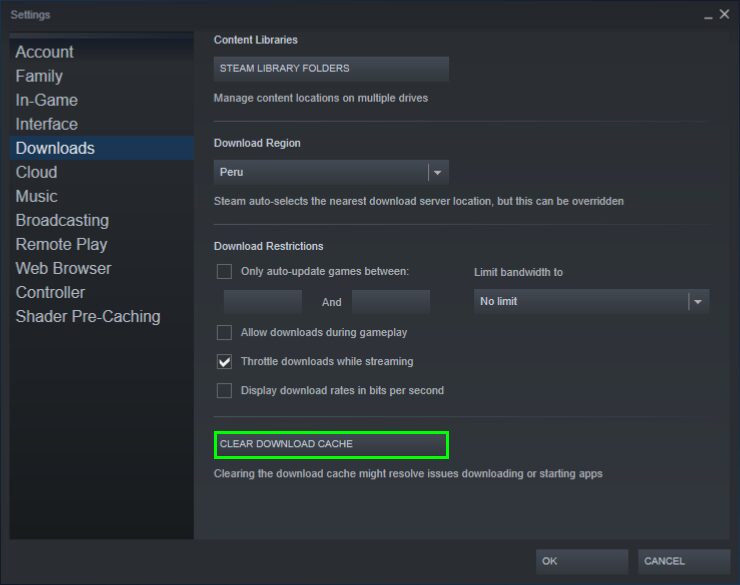
- Wait until Steam clears the cache and then resume your downloads
Solution 3: Change Download Region
A useful way to speed up your Steam downloads is by making changes to your configuration. For that, follow these steps:
- Open the Steam Client
- On the taskbar, search the Steam icon and make right-click on it
- On the menu that opens select the option Settings
- Navigate to the Downloads section
- Under the Download region, click on the dropdown menu and choose a new region near to your default one.
- Finally, click on, OK.
This section is where the app allows us to select the location of the server from which you carry out video game downloads. Because, indeed, it is possible that there is a slowness with the server that you have closest to you and, therefore, although farther away, another server lends you more performance on time.
There you can choose any region, but I recommend you to select the Canada region and restart Steam. Now you can see if the download is at a higher speed, or not. And in this same section of the platform configuration, you can also check if there is a speed limit for Steam downloads. If so, obviously, it should be deactivated.
Just below the section in which the location of the servers is selected, we will find the part Download Restrictions. Where Limit bandwidth appears, you should have No limit selected so that Steam doesn’t apply restrictions of any kind to the download speed of the video games you get through its store.
Solution 4: Check Antivirus
Another reason why Steam is downloading slow could be that your antivirus is continuously scanning the files using the Firewall, and that could slow the process.
One of the fixes that you can try is to add the Steam program to the exceptions list, but first, you need to verify that the antivirus is causing the slow download.
To do that, you first need to disable the Antivirus temporarily, following these easy steps:
- Navigate to your Windows Taskbar and there right-click on the antivirus
- In the menu that opens, click on Shield control and then choose the option Disable protection for 1 hour

- Now, you need to launch Steam and start the download process
If after disabling the antivirus, you find that the slow download on Steam issue has been solved, you can now add the antivirus to the exclusions list following these steps:
Note: This process is for the Avast antivirus, but you can try the same steps on your antivirus. If you cant find the exclusions settings, you will need to find the software documentation.
- Open the Avast Control Panel and click on the menu located at the top
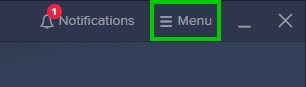
- Now click on the option Settings
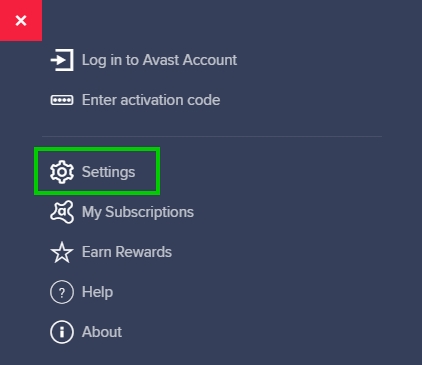
- In the Settings, click on the Exceptions section and then click on the button Add Exception
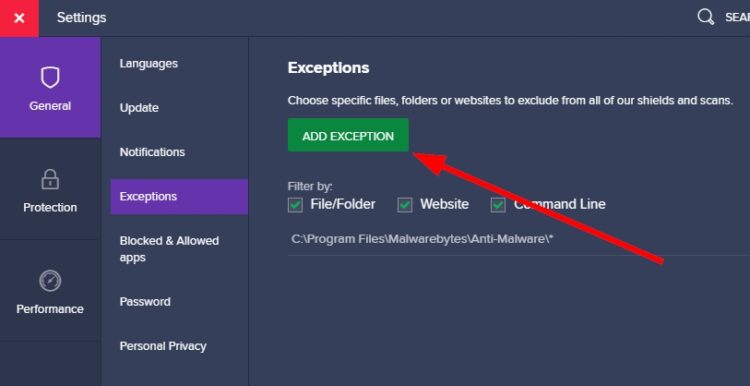
- Then you need to click on the button Browse and navigate to the Steam folder, usually located in this path:
C:\Program Files\Steam - Once found click on OK and then close the antivirus
- Now, you can launch Steam, and the antivirus will never interfere with your downloads anymore
Solution 5: Update Network Drivers
Another reason why Steam is downloading slow could be some problem in your network adapter. Therefore, you will need to update this device to fix the issue. Luckily you can do that easily from the Device Manager, following these steps:
- On Windows 10, right-click in the Start menu and there select the option Device Manager

- Once opened, navigate and expand the section Network adapters
- There right-click on your default network device and in the list, click on Update driver
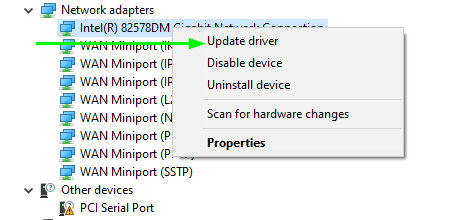
- Now, you need to click on the option Search automatically for drivers and wait until Windows updates your network drivers
Wrapping Up: Steam Download Slow
So far, those were the best ways to troubleshoot and fix the Steam download slow error.
You could also review tutorials about internet problems on Windows 10. If you have any questions, don’t forget to leave them in the comments section below. Thanks for reading 🙂