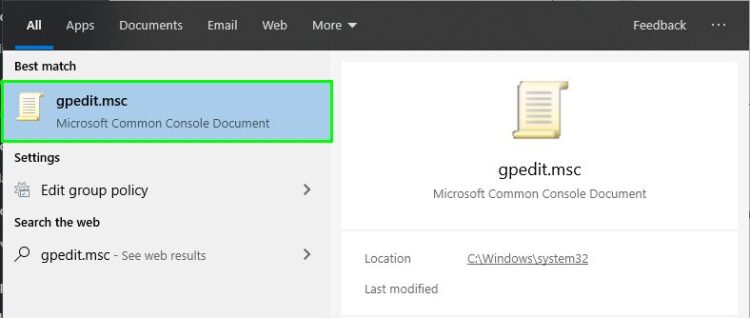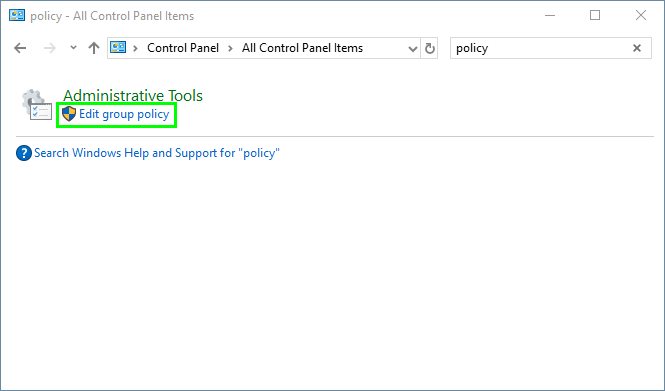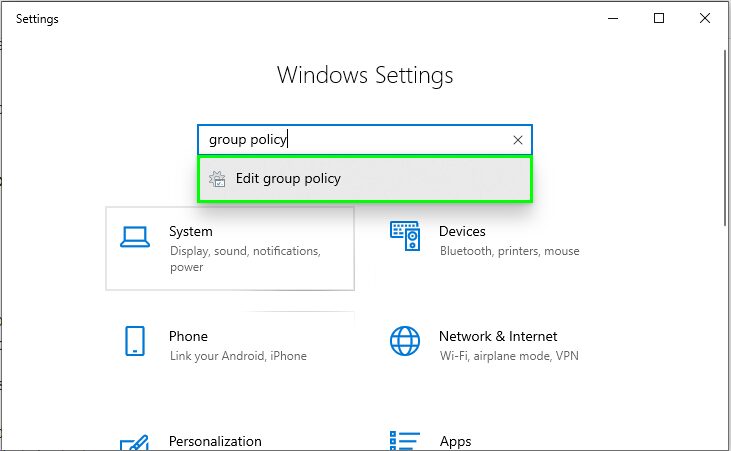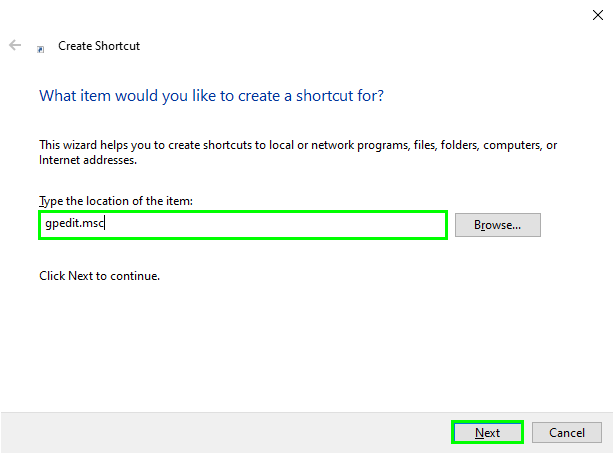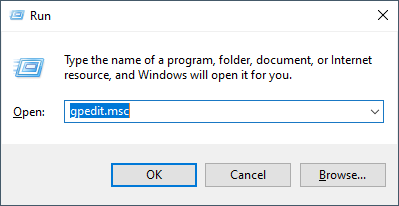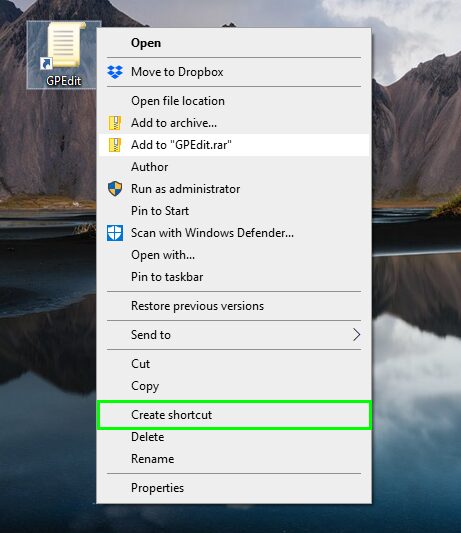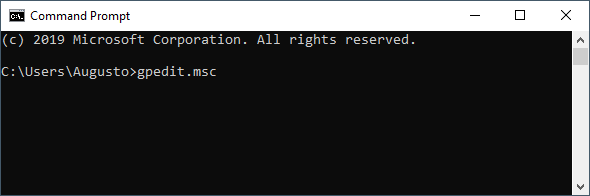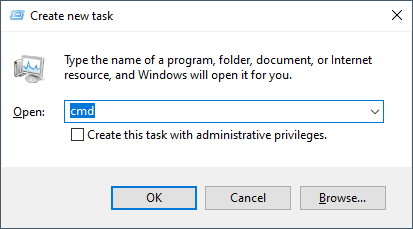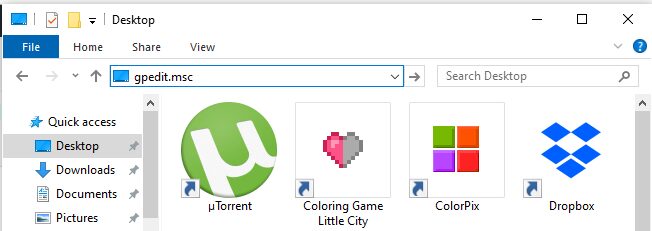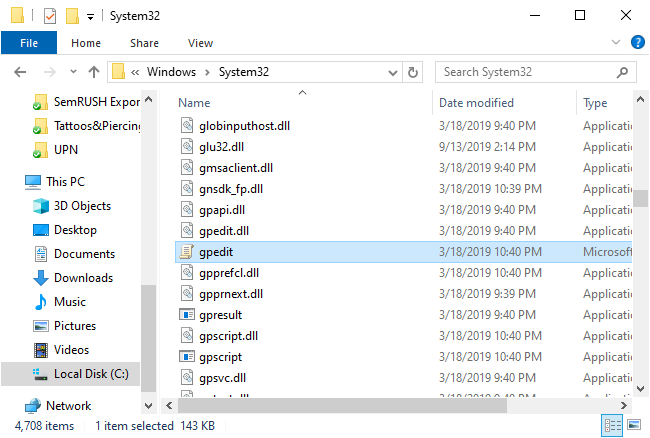Do you want to open Local Group Policy Editor on Windows 10 but don’t know how? Don’t worry, in this tutorial I will show you.
Windows 10 is an operating system that has been developed to be as functional as possible for all types of users, regardless of whether it looks for new system design, better compatibility, better app performance, etc.
For all Windows 10 users, it has something to offer, and now, if you are a system administrator, local policies are integrated which are called Local Group Policies that are hidden by security in the system but that thanks to it it will be possible to manage various parameters of the system.
For example, you can control the login or logout processes, the settings, services and apps that users registered in the system can edit and many more aspects.
The Local Group Policy Editor is only available in the Windows 10 Pro, and Windows 10 Enterprise editions since a much more technical and professional approach are handled in these editions, hence the policy editor provides alternatives for administrators, or IT personnel can manage both hardware and software values.
But if you own Windows 10 Home, on this tutorial I show how to install Local Group Policy Editor on that version.
Effectively, group policy is a feature of the Windows system, thanks to which it will be possible to manage the system configuration at a general level centrally.
Through this tutorial, I will explain various methods to access the local group policy editor in Windows 10 since, by default, it doesn’t have a shortcut.
Method #1: Open Group Policies using Search
The first method to use is to access the Windows 10 Search. You can do easily following these steps:
- Press the keyboard shortcut Winkey + S to open the Windows Search
- Type in the box
gpedit.msc - A series of options will be automatically launched, and there you need to click on Group Policy Editor.
Method #2: Control Panel
Control Panel has been present in all Windows operating systems both in business and home and is a central console from which it will be possible to manage various operating system parameters.
- First, open the Control Panel, you can search for it as well.
- Under View by, select Large icons.
- There you will need to type the word “policy” in the search box located at the top, and you will see the following. Click on the Edit Group Policy.
Method #3: Open Group Policies using Settings
Since Windows 10, Microsoft has integrated another tool for managing system parameters and is the Settings tool through which it will be possible to carry out multiple management actions on Windows 10.
- First, you need to open the Windows 10 Settings from the Start Menu or use the keyboard shortcut: Winkey + I
- Once in the Settings tool, type in the search box “group policy”
- Click on the option Edit group policy.
Method #4: Open Group Policies using Shortcut
A simplified method to access group policies in Windows 10 is to create a shortcut on the desktop through which, by double-clicking, it allows opening the Group Policy Editor easily.
- To do this, right-click on any free space on the desktop, and there select the options New > Shortcut
- In the displayed window you need to copy the command gpedit.msc:
- Click Next and assign a name to that shortcut.
- Click on Finish and in this way it will be enough to double click on this access to go directly to the local policy editor in Windows 10.
Method #5: Open Group Policies using Run
Using the following keyboard shortcut Winkey + R opens a pop-up window in the lower-left corner of the desktop where it will be possible to access various system functions, you must copy this command and press Enter:
gpedit.msc
Method #6: Pin Group Policy Editor to Taskbar
This method allows much faster access to the group policy editor since it will be available directly in the taskbar or the Windows 10 Start menu.
To carry out this process, you must create the shortcut according to the step indicated above and once then, right-click on it, and there you select the option Pin to taskbar:
Method #7: CMD or Windows PowerShell
Both Windows PowerShell and the command prompt (CMD) are two management consoles which allow you to run precise actions on various system values and their apps.
You only need to open any of them and copy the command gpedit.msc and press Enter.
Method #8: Task Manager
Through the Task Manager, you can manage processes, services and system performance, but it also allows you to access the group policy editor.
For this, you need to open the Tak Manager by right-clicking on the taskbar and thereby selecting Task Manager.
Once opened, go to the menu and navigate to File > Run new task
In the window that will be displayed, enter the command gpedit.msc. Finally, click on OK or press Enter.
Method #9: File Explorer
With the File Explorer you can browse to all your storage units, network units and system libraries, but also from there it will be possible to open the group policy editor.
For this, you need to open the File Explorer and copy the command gpedit.msc in the address bar. Finally, press Enter.
Method #10: Open Group Policy Editor Trought Executable
Being an integrated functionality in Windows 10, the editor has an executable to receive the orders and access their functions, and this is located in the directory C:\Windows\System32 and there is enough to find the executable gpedit. Finally, double click on it.
Wrapping Up
Those were all the ways that you can try to open the Group Policy Editor, if you have another trick or way to do it, leave it in the comments section.
I hope that these methods help you, don’t forget to share this tutorial on your social networks.