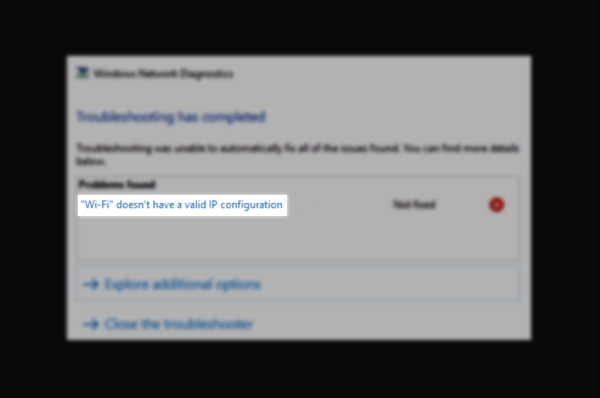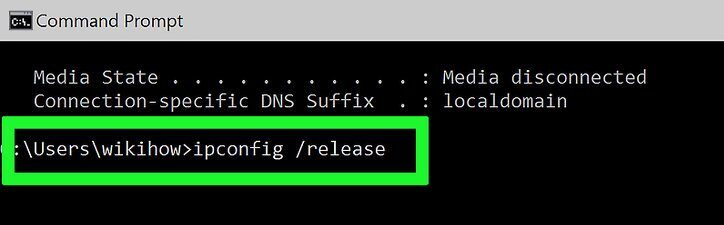Do you have problems connecting to the internet because you the error: WiFi doesn’t have a valid IP configuration? In this post, you can learn some troubleshooting tips to fix this issue.
Today it is almost impossible to find a computer that never has been connected to the internet at least once. The Internet is the main reason why you use a computer, and like any other thing, it also has errors.
One of the most frequent errors and that is driving many users crazy is the one that shows you a message indicating that your WiFi doesn’t have a valid IP configuration.
This error will prevent your computer from connecting to the internet correctly, but thanks to this post, you will be able the issue quickly on Windows 10.
Solution 1: Restart PC and Router
The first thing that will come to your mind as soon as you encounter a problem of this type is to restart the computer. The truth is that it may be an eventual error and that this is enough to solve it, being able to connect to the Internet again after restarting your router and computer.
To restart your computer and router correctly, follow these steps:
- First, shut down your computer and disconnect the Ethernet cable.
- Now turn off your router and unplug it from the power source
- Wait for about 60 seconds and then plug your router to the power source and turn it on.
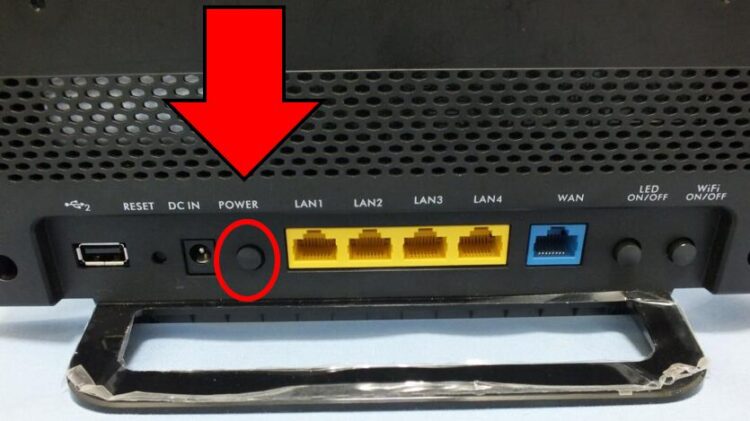
- Then connect the ethernet cable to the computer and turn on the PC also
- Test the internet connection to verify that the WiFi issue has been fixed
Solution 2: Disable and Enable WiFi Adapter
The message associated with this error indicates that the error has to do with the WiFi device, therefore, disabling and re-enabling the network adapter can help us solve it. To do this, you can follow these easy steps:
- In the taskbar, right-click on the Network icon and in the menu, click on Open Network & Internet Settings
- Scroll down and click on the button Change adapter options
- Now you will be opening the Network Connections window, there right-click on the WiFi device and select the option Disable
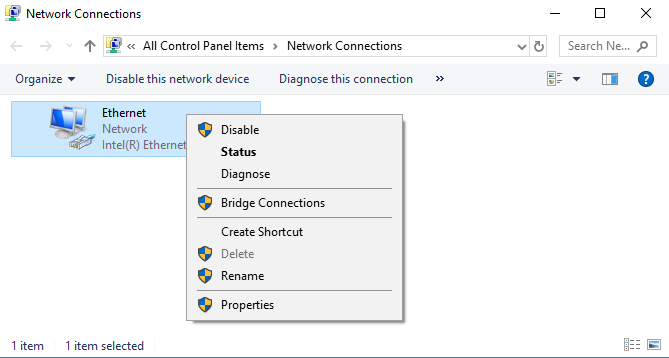
- Once the Wireless device has been disabled, the next thing you have to do is re-enable it by right-clicking on it, and this time, select the option Enable.
- Now you can check if you can connect to the Internet, and if the WiFi error does not have a valid IP configuration has disappeared.
Solution 3: Reinstall Wireless Network Adapter
It is also possible that the WiFi error does not have a valid IP configuration is caused by an obsolete or defective network driver. Therefore, it is advisable to try to uninstall the wireless network driver and let Windows 10 itself reinstall it automatically at the next system reboot.
To do this, you can follow these easy steps:
- Open the Run dialog with the keyboard shortcut Win + R and there copy the Device Manager command:
devmgmt.msc - Hit Enter to open it and navigate to the Network Adapters section.
- Rightclick on your Wireless adapter and select the option Uninstall
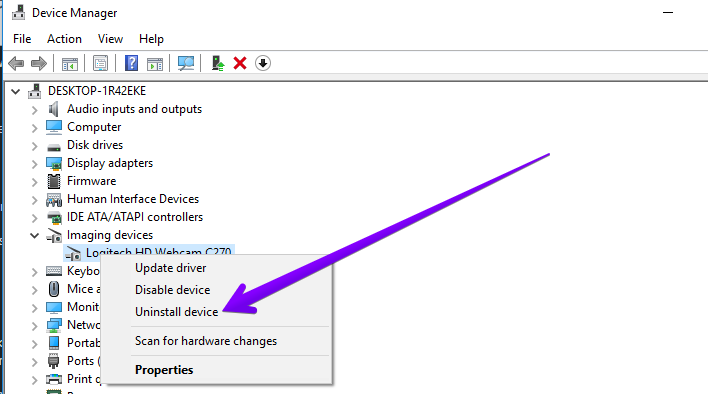
- This will show us a window to confirm that you want to uninstall the device and in which you have to check the box Remove the driver software for this device.
- Finally, restart Windows 10 so that the system itself automatically installs the driver and checks if you can connect to the Internet without problems.
Solution 4: Run Internet Troubleshooter
Windows 10 has a troubleshooter that can help you solve this type of system errors. To launch this troubleshooter, you can follow these steps:
- Open the Run dialog (Win + R) and there copy the command: msdt.exe -id NetworkDiagnosticsWeb
- Hit Enter to run the command
- This will open the troubleshooter in which you can select the problem for which you want to find a solution.
- The solver himself will try to find a way to solve the error automatically without you having to do anything else. Once the process is finished, you will have to check if the WiFi error does not have a valid IP configuration has been fixed.
Solution 5: Release and Renew IP Address
If, with the previous options, you have not managed to fix the error, then you will have to proceed to release and renew the IP address of your PC with a few simple commands in the command prompt. Therefore, the first thing you have to do is open a command prompt window with administrator permissions.
- Type the in the Start menu the word cmd and right-click on Command Prompt. in the list select the option Run as administrator
- Once opened, you need to copy the following commands one by one and hit Enter:
ipconfig /release ipconfig /renew
- With this, we will have released and renewed your IP address. Now you can exit the command prompt by running exit and check if after restarting the computer, you can connect to the Internet, and the WiFi error has been fixed.
Solution 6: Reset TCP/IP
You can try to reset Windows Sockets from the command prompt to try to repair your WiFi connection, for this, you will need to open the Command Prompt with administrator again.
- Open the Run dialog Win + R and copy the command cmd. Then press Ctrl + Shift + Esc to open the Command Prompt with administrator rights
- Now you need to copy these command and run them one by one
winsock reset netsh int IP reset
- Wait for the process to run correctly, close leave the command prompt, restart the PC, and then you can check if you have an Internet connection.
Solution 7: Set IP Address Manually
When you connect to your WiFi, DHCP assigns us an IP address. However, it is possible that due to some problems, it has not been able to receive a valid IP address, and hence you find the error that the WiFI does not have a valid IP configuration. In this case, you can try to add a valid IP address manually to try to solve the problem.
To do this, you can follow these easy steps:
- Once again right-click in the network icon located in the taskbar and choose the option Open Network & Internet settings
- Scroll down and click on the button Change adapter options
- Rightclick on your WiFi adapter and select the option Properties
- Now double-click in the line Internet Protocol Version 4 TCP/IPv4.
- Check the option Use the following IP address and Use the following DNS server addresses to manually enter your IP address, subnet mask, default gateway, preferred DNS server, and alternative.
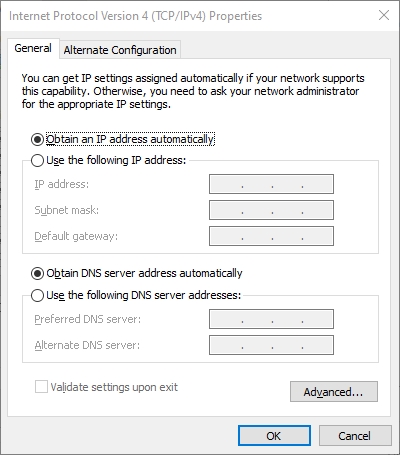
Note: To choose a valid IP address, you must indicate the IP of your router (192.168.1.1) and replace the last digit with a number between 2 and 253. The subnet mask will be 255.255.255.0 and the default gateway 192.168.1.1. As a preferred and alternative DNS server, you can choose the ones that interest us most (Google DNS: 8.8.8.8 & 8.8.4.4)
Solution 8: Change the WiFi Channel
WiFi networks use different channels to improve signal strength and coverage; however, some of these channels may become saturated and may cause an invalid IP configuration error. In this case, you can try changing the channel to test if this solves our Internet connection problem.
To do this, follow these steps:
- Open the Control Panel. You can search it in the Start Menu quickly.
- Navigate to the Network & Internet section and there click on Network Connections
- Right-click on the WiFi adapter and choose the option Properties
- Now you need click on the button Configure to open the device settings
- Navigate to the Advanced tab and there in the Property list, select Channel width for band 2.4
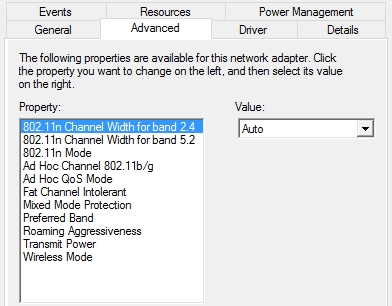
- In the drop-down menu, choose the option Auto or change it from another one and test your internet connection.
Solution 9: Change DHCP users
Some users have managed to solve this problem by increasing the number of DHCP users. By default, many routers have limited the number of DHCP users to 50. Therefore, this will prevent you from encountering an invalid WiFi configuration error. However, your router may be limiting it to a maximum of 10 users.
To modify this configuration, you must enter the setting of your router and increase the number of DHCP users. If you don’t know precisely where is located this option, you will need to take a look at the manufacturer configuration.
Solution 10: Disable antivirus
Sometimes, your antivirus may interfere with the firewall configuration, and this may cause specific problems in your Internet connection. In this case, you can try to disable the antivirus and verify if this solves the problem of WiFi doesn’t have a valid configuration since the firewall itself could be detected certain services as dangerous and block your connection.
- Right-click on the antivirus icon located in the taskbar
- In the menu, navigate through the options Antivirus shields and there choose Disable protection for…

- This will disable the antivirus temporarily, and now you can test your WiFi connection.
Solution 11: Clean Boot
To rule out that some of the services run by the system itself, such as those launched by third-party tools, are causing this Internet connection error of invalid IP configuration on your WiFi connection, you can try to perform a clean boot on Windows 10. In this way, all third-party applications and services will be deactivated, and you can check if any of them is the cause of our problem.
- To do this, open the Run dialog with Win + R, and copy the command
msconfig - Hit Enter to open the System Configuration window in which you find the option to perform a clean boot of Windows 10. Correctly, in the General tab, you must select a selective startup and then uncheck the Load startup items box.
- Now go to the Services tab and check the Hide all Microsoft services box and then click on Disable all.

- Finally, navigate to the Startup tab and click on the Open Task Manager link
- In the task manager, you need to disable all the programs that run at startup
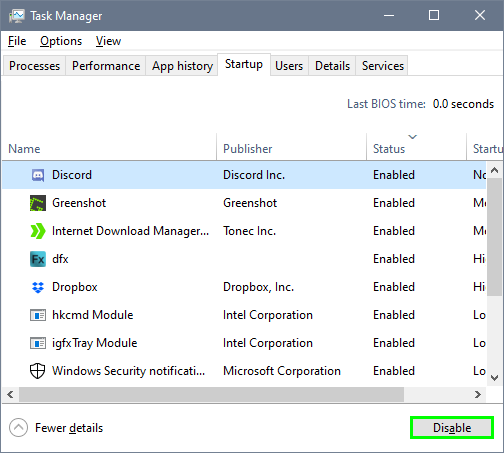
- Once this is done, return to the System Configuration window to apply and accept the changes and proceed to restart the system.
- When starting Windows 10 again, check if the WiFi error has been fixed
- Then you can go back to the System Configuration utility and there enable each service one by one, then do the same with the startup programs to find the problematic software or service
Wrapping Up
I hope this tutorial helps you to fix the WiFi doesn’t have a valid IP configuration problem on Windows 10.
Anyway, if you need more help or encounter some problem following these steps, you can contact me using the comments section below.