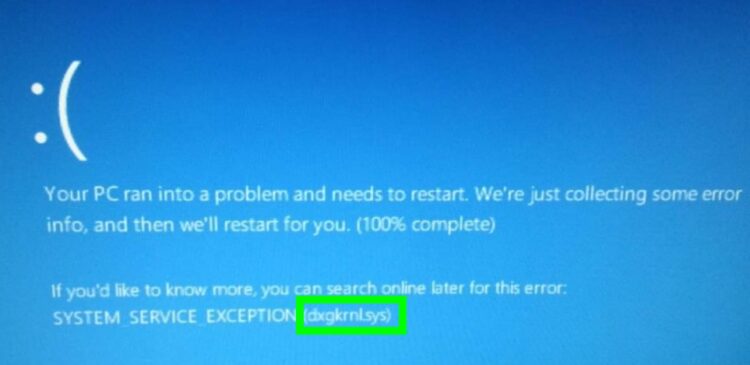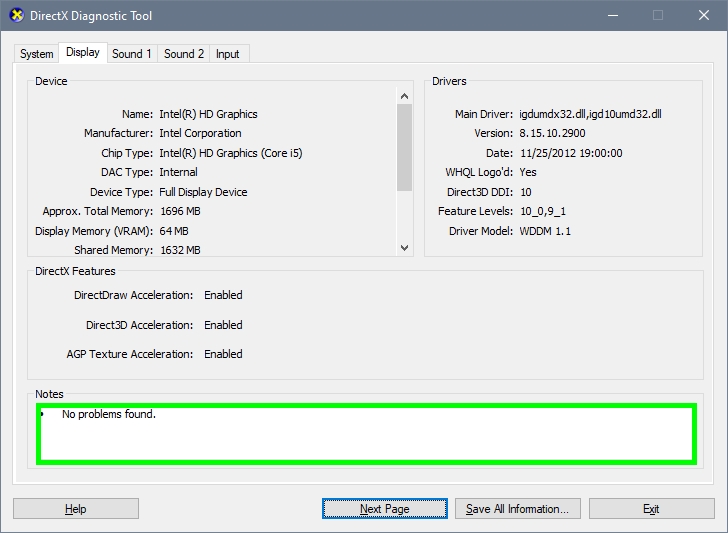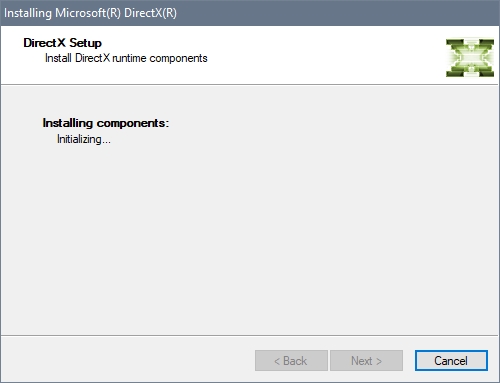Fix dxgkrnl.sys: Several causes can produce the feared blue screen of death in Windows 10 or also known as BSOD, although here I’m going to focus on a particular type of file that can be one of the causes of all this, I refer to the dxgkrnl.sys file.
To begin with, I have to say that this file is related to the Microsoft DirectX controller, the set of technologies developed by Microsoft to provide hardware acceleration for the most demanding multimedia applications such as 3D games or videos in HD format. And it is that over the years, the errors with the blue screen for this system file have been increasing, so it is possible that, if this error occurs, the aforementioned dxgkrnl.sys in principle is infected with some malware.
You can fix this malware issues easily through the security solution that you have installed, but that is not the only possible error related to dxgkrnl.sys.
Method #1: Detect Errors with DxDiag
To detect possible problems in this graphical function integrated into Windows, I recommend you to run the DirectX diagnostic tool, since the error may be related to the graphics APIs of the DirectX libraries.
Therefore, to solve the problem, you can try to run this tool by running the dxdiag command in the Run window, where you will see if there any problem in the Display tab.
If the tool above doesn’t show any error, you can continue with the next methods I will leave that could help you to fix this issue quickly.
Method #2: Reinstall DirectX
Like I said in the beginning when you find this blue screen of death, almost in all the cases, the problem has something to do with DirectX. Therefore, you can try reinstall or update this API on Windows like this:
Update Directx 12, 13
The only way to update the latest version of DirectX is through Windows Update. You need to open that utility and check for updates, that will also download the newest version for this API
Update Directx9
For Directx9, there is an easy way to update it. You can download the installer from here.
Once downloaded, double-click on the file to start the process, accept the terms, and click on Next. Be careful and avoid install also the Bing bar in your browser. Then only wait until the installer download all the files and restart your computer.
Hopefully, you wouldn’t see this Dxgkrnl.sys error anymore on your computer.
Method #3: Update Windows 10
Like I said in the previous method, you need to update Directx 12 or 13 from the Windows Update utility, and that step will also update Windows.
If you have Windows 10, it is always essential to keep updated your system to avoid these blue screen errors.
To update your system on Windows 10, you can follow this process:
- Open the Settings utility using the keyboard shortcut Win + I
- There click on the section Update & Security
- Now you only need to click on the button Check for updates and install the available updates. When you finish, restart your computer to apply the changes and fix any blue screen on your PC

Method #4: Run DISM
DISM is a useful tool that will help you fix issues in your system image on Windows 10. You can also use this tool to fix this dxgkrnl.sys error.
First, you need to check if there is an error in your computer following these steps:
- On Windows 10, right-click on the Start Menu and select the option Windows PowerShell (Admin)
- When the PowerShell appears, copy the following command:
Dism /Online /Cleanup-Image /ScanHealth - Press Enter to run it and let the tool to scan for errors
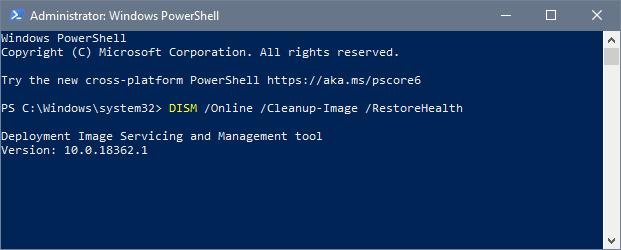
- Once finished, you will see a summary of the results, and there you need to check if DISM has found any error. If there are any errors, you need to copy this other command:
Dism /Online /Cleanup-Image /RestoreHealth - Hit Enter to run the command and wait for the tool to fix your system image
Method #5: Update Drivers
When you cant fix this issue with any of the methods above, there is a useful method that could help you update your drivers.
You will need to update all your drivers one by one, but that could be a little annoying. For that long task, I recommend you to use Driver Booster.
This software will scan your computer devices, and then it will show you all the latest drivers available. To install them, you only need to click on the button Update Now and wait.
Once you update all your drivers, restart your computer and then check if the blue screen dxgkrnl.sys doesn’t appear anymore.
Method #6: Disable SLI Technology
This error has been reported when you have an NVidia graphics card, and something that you can try to fix is to disable the SLI technology.
You can do that from the NVidia Control Panel following these steps:
- Open the NVidia Control Panel
- Once there, expand the section 3D Settings and click on the section Set SLI Configuration
- Finally, on the right, check the option Do not use SLI technology
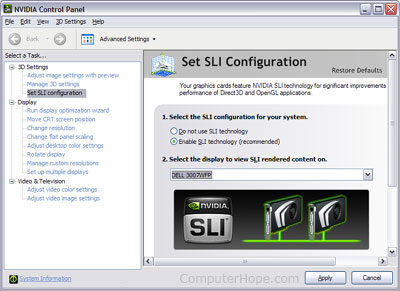
- Close the panel and restart your computer. The next time Windows boots, it will not use SLI, and the blue screen will no appear.
Wrapping Up
When you have issues with this dxgkrnl.sys blue screen, you will face an annoying error that can appear at any time. But you don’t need to worry about that anymore because with the methods I show you above you will be able to give it a quick solution.
If you haven’t been able to fix the problem with solutions, you can try to contact Microsoft support or post your problem in the Microsoft forums. You can also leave a message below, and I will try to help you the soonest I can.
Here, you have another blue screen of death issues that may give you other tips to fix this issue: