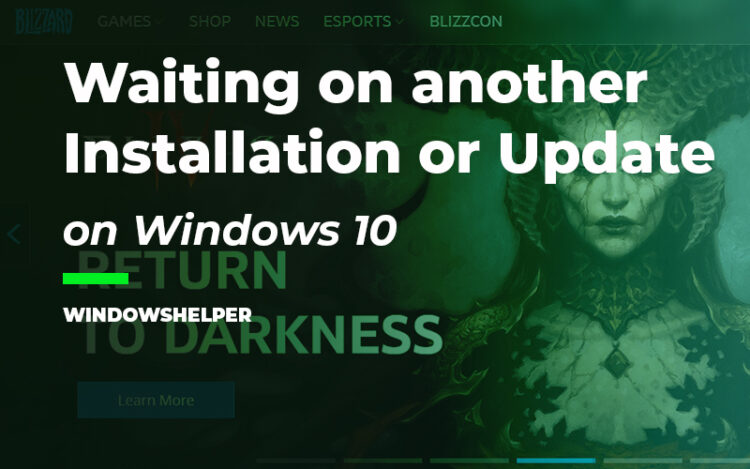Do you want to play some Blizzard game, but when the Battle.net launcher shows the message, “Waiting on another installation or update,” but you don’t see anything? Don’t worry, on this post I’m going to talk about this issue and some ways to fix it.
This error has been reported several times and usually means that there is indeed another installation or update running from some of your games, and you need to wait.
But the problem is that this message also appears when there isn’t some update ongoing. This problem is something annoying because you won’t play some online games until you update the game you want to launch.
If you are one of those who are experiencing this “Waiting on another installation or update” error on Battle.net, you can follow these guidelines where I will leave some solutions.
Blizzard Basic Troubleshooting
Some of the first things that you can do are basic troubleshooting that will help you to fix this problem quickly.
First, you need to verify that your region isn’t in the middle of some maintenance. When that happens, you will also see that message when you want to launch your game. To check futures and ongoing maintenances, check the Bizzard Twitter.
Second, you need to verify that there isn’t any game installing or updating in the Battle.net client. You may already know this, but to verify that you could open the client and verify that there isn’t any progress bar that says downloading or installing.
After verifying those two things, you can continue with the next solutions.
Solution 1: Clean Boot
This is one of the first tips that Blizzard gives you to fix this problem, restarting your computer with only the necessary services and background processes.
That called Clean Boot, and you can perform on any Windows version quickly following the steps below.
- You will need to open the Run dialog. Press the keys Win + R to do that. There copy the command
msconfigand hit Enter - Once you open the System Configuration Utility, navigate to the Services tab and there check the box Hide all Microsoft services and finally click on the button Disable All

- Now you need to navigate to the Startup tab and there disable all the programs that run at startup, including your antivirus. Click on Apply to save the changes and restart your computer
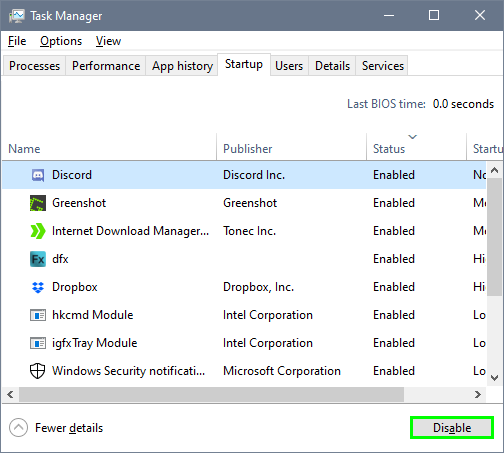
- Once you verify that you can play your Blizzard games and the message doesn’t appear anymore, you need to go back to the System Configuration utility, and there enable each service and startup program one by one.
Note: On Windows 10, you will see a line that says Open Task Manager on the Startup tab, click on that line, and disable all the program from the Task Manager.
Once you finally find the problematic program that blocks the Battle.net client with the message ”
Waiting on another installation or update, uninstall it or remove it from your computer.
Solution 2: Update Windows
This is a quick way to fix any compatibility issues that you may have experience with Blizzard and Windows.
If you keep seeing that message after performing the steps from the previous solution, you can try to update your operating system and drivers from the Windows Update utility.
On Windows 10, you can open the Windows Update from the Settings utility, there click on the section Update & Security.
Once there, click on the button Check for updates. Install any update available and also the optional drivers that will update your devices.
After that, you can try to relaunch your Blizzard game and check if the problem is fixed.
Solution 3: Scan for Viruses
You may already do this some time ago. Still, you can try to perform another scan on your computer to remove any virus or malware that could be interfering with the Blizzard servers.
A quick way to do that is by using the Windows Defender Antivirus.
- Doubleclick in the Windows Antivirus located in the taskbar

- Once there, click on the section Virus & threat protection
- Finally there, click on the button that says Quick Scan and wait for Windows to remove some virus from your computer.
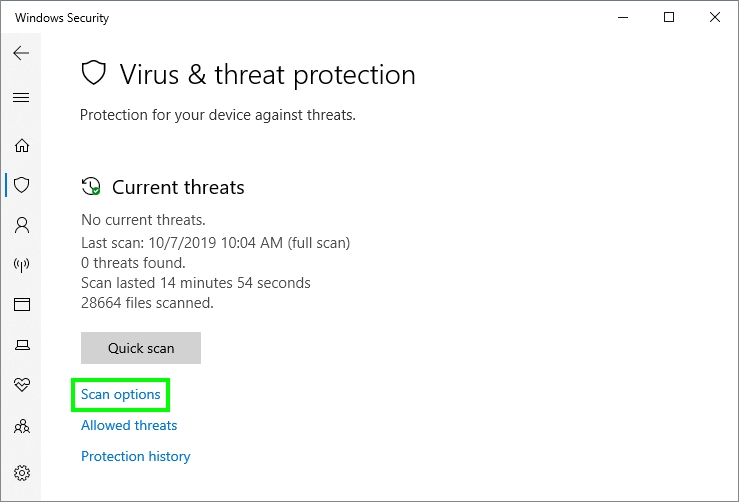
- If you have time to spare, you can open the Scan options and there choose and perform a Full Scan. This will take time but will scan all your computers for any hidden virus or malware.
Solution 4: Delete Battle.net Folder
Battle.net folder stores some core files that will help the launcher update and run your games smoothly, but sometimes these files get corrupted, and one way to fix this is by removing the Battle.net folder from ProgramData.
- First, you need to close all the Battle net processes and services. You can do that from the Task Manager
- Press the keys Ctrl + Shift + Esc and click on the option More details. There select all the Battle.net and Blizzard processes and click on the button End task
- When you have done, press the keys Win + R to open the Run dialog. There copy the path:
C:/ProgramDataand hit Enter - In the file explorer, right-click on the Battle.net folder and select the option Delete
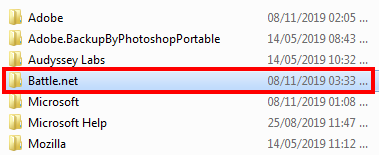
- Now, launch Battle.net and wait until download and repair all the missing and corrupted files from your computer. Then you can try to launch the game to verify that the issue has been fixed.
Solution 5: Disable Antivirus
Antiviruses have been known for conflicting with online games for a long time, and that could be the reason why the Battle.net launcher gets stuck in some update or installation process.
If you have installed some third-party antivirus, besides the Windows Defender antivirus, you can try to disable it temporarily to fix this issue.
You only need to right-click on the icon located in the taskbar and there navigate to the option and select Disable protection for 1 hour.
This will give you some time to finish the update or installation process, and then you can try to enable your antivirus again.
Solution 6: Disable Proxy or VPN
If you usually connect to the internet trought a proxy or VPN to improve your privacy or unblock some service, that should be working correctly every time on online games, but sometimes these services have problems.
Therefore, an easy way to fix this issue on the Battle.net launch is to disabling your proxy or VPN temporarily while your game update.
To disable your VPN, you close it from the Task Manager or use program settings.
If you want to disable some proxy on Windows 10, you can follow these steps:
- First, open the Windows Settings pressing the keys Win + I
- There, click on the section Network & Internet
- In this section, navigate and click on the option Proxy located in the left side menu
- Finally, scroll down and uncheck the switch Manual proxy setup
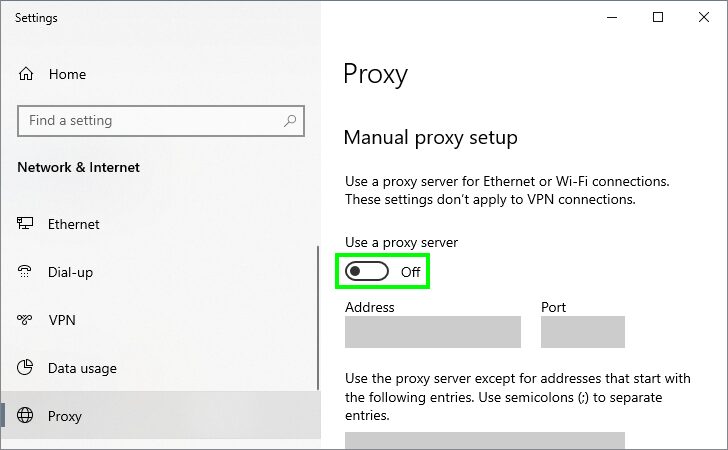
- Close the Settings utility and try once again to launch your Battle.net game
Final Thoughts
The error “Waiting on another installation or update” in most cases is temporary and should be fixed automatically after some time. Still, if you have this problem for a long time, you should try to perform all the solutions that I leave above.
Remember that you can also resort to the ultimate solution that is reinstalling Battle.net or even your game from the Program and Features utility. You can that utility, running the command appwiz.cpl in the Run dialog.
If you need more help on Battle.net, here you have some other articles: