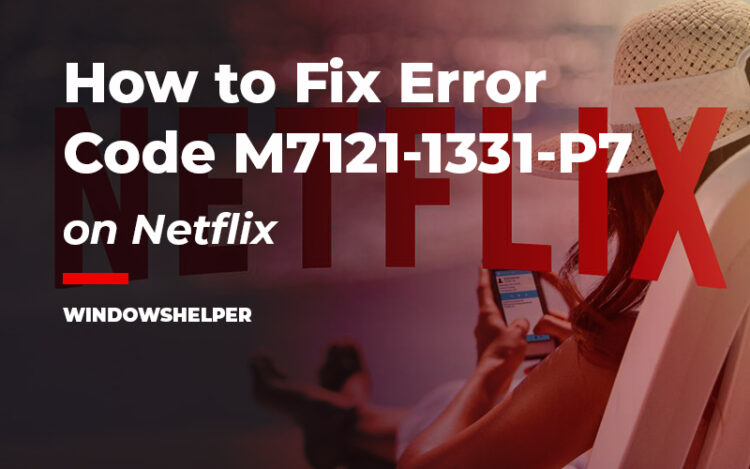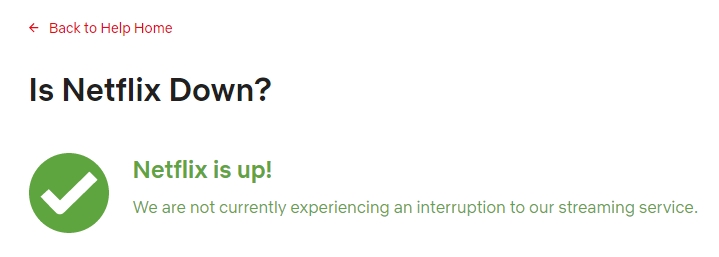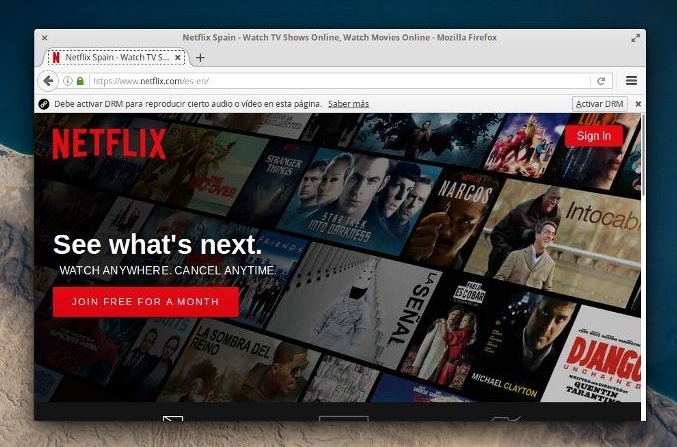Something went wrong on Netflix, and you see the error code: M7121-1331-P7? In this post, I will show you how you can fix it on Windows.
Netflix is a streaming movie and documentary platform that has won the love of millions of people. I can say that it is one of the most used because its original series is from another world. In case you are not aware of everything they offer on Netflix, you have to see all the releases that it brings in October.
How to Fix Error M7121-1331-P7
Netflix, like any platform, may have minor errors or errors that the user must solve. However, many people don’t know how to react when they get an error code on Netflix.
Also, they don’t know what it means because Netflix only puts on your screens the message “Something went wrong …” accompanied by the error code.
It should be noted that the errors are different and each one means something, and recently I talk about other errors and how you can fix them. But on this post, I will show you how to fix the Netflix error.
Method #1: Compatible Browsers
If you get this code on the computer, it means that there is a problem with the browser. One thing you need to verify is that you are using Netflix compatible browsers.
The browsers compatible with Netflix are:
- Google Chrome version 37
- Internet Explorer 11 (in Windows 8)
- Microsoft Edge (in Windows 10)
- Firefox 47
- Opera version 33
- Safari 10.10
All these are the minimum versions, and if you have a higher version, it will be compatible.
Method #2: Run Chrome as Administrator
Another thing you can check to solve this error is to run Google Chrome as an Administrator.
- Rightclick on the Chrome shortcut and in the menu select the option Run as Administrator
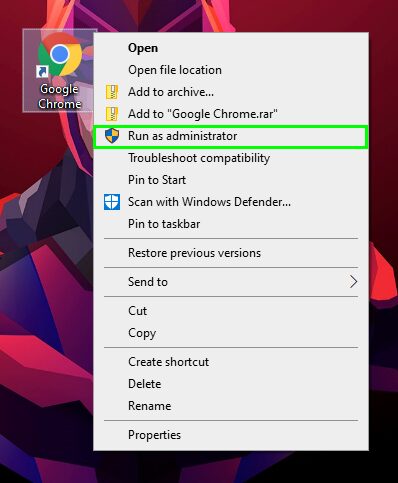
- Finally, navigate to Netflix
- If the error has been solved, you may have some permissions errors on your Windows. Therefore you need to check that the folder User Data has the appropriate permissions.
- You can find the User Data folder, using the keyboard shortcut: Winkey + R and there copy and run the command:
%LOCALAPPDATA%/Google/Chrome/User Data
Method #3: Disable Extensions
Extensions or Add-ons are useful tools that help you to add new features to your favorite browsers, but sometimes these extensions can have a conflict with the Netflix servers and be the cause for the error.
Therefore, you need to disable your extensions to see if that fixes your error.
Disable extensions on Chrome:
- To disable extensions on Chrome, copy the following code in the address bar and press Enter:
chrome://extensions/ - There click on the switch of all the extensions

- Then revisit Netflix, if you the error has been fixed after this you need to enable your extensions one by one to determine which one if the problem.
Disable Add-ons on Firefox
- Click on the Firefox menu and then click on Add-ons, you can also use the keyboard shortcut: Ctrl + Shift + A
- Once there click on the three dots icon on all your Add-ons and select the option Disable
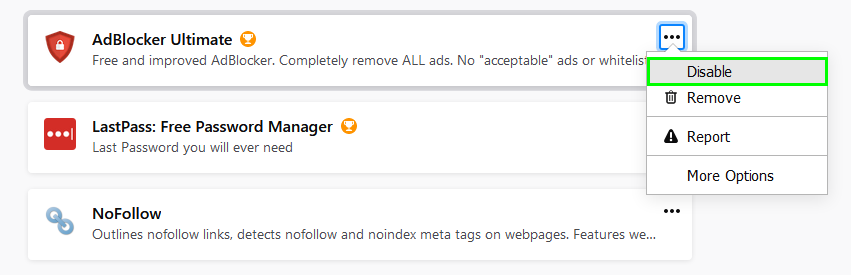
- Now, check Netflix and enable the Add-ons one by one.
Method #4: Update Widevine Module
The Widevine Content Decryption Module is the one that let you play protected content on your browser, therefore is there is something wrong with this module, Netflix will prompt error. So, one thing that you can try is to update this module.
- Open Google Chrome
- Copy and paste the following code and press Enter:
chrome://components/ - Once in the Components page, scroll down to the bottom until you find the Widevine Content Decryption Module
- Now, click on the button Check for update and wait.
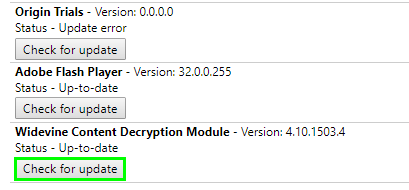
- Finally, try to revisit Netflix to see if the problem has been fixed.
Method #5: Reinstall Chrome
This is the last thing that you can try, although it can be a little hard to reinstall the entire browser, this will restore all the files, settings and users and that could fix the Netflix error.
To reinstall Google Chrome, follow these simple steps:
- Open the Windows Settings using the keyboard shortcut: Winkey + I
- There go to the menu Apps
- Now, you need to find Google Chrome and select it.
- Now, click on the button Uninstall
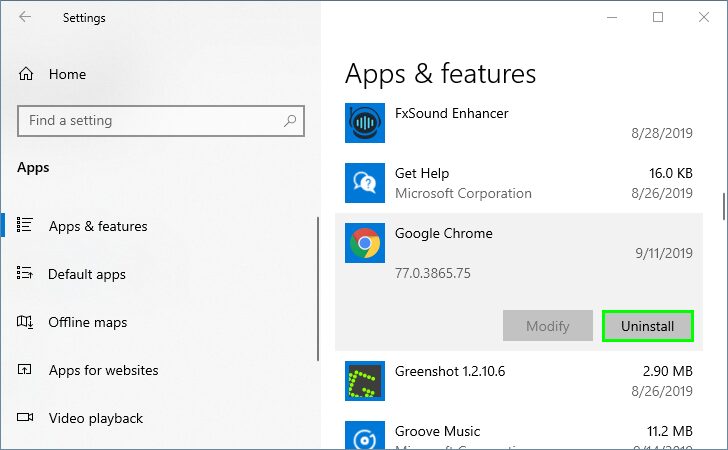
- Visit this website to download Google Chrome
- Install Chrome as usual and try to visit Netflix to see if the error has been fixed.
https://www.google.com/intl/en_us/chrome/
Method #6: Check Netflix Server Status
If you have recently seen this error code m7121-1331-p7 on all the devices where you have installed Netflix, maybe there is nothing wrong with your internet connection but with the Netflix servers.
Luckily, Netflix offers you a webpage where you check the status of the servers and verify that the problem isn’t on your computer.
There you should see the message Netflix is up! Otherwise, you need to wait until Netflix repair their servers or finish the maintenance.
Method #7: Try Another Browser
This error has been reported to appear more in the Google Chrome browser; therefore, you can try to use another browser to verify that Netflix is running without problems there.
The one I recommend you to try is Mozilla Firefox, and you download it from the following link.
https://www.mozilla.org/en-US/firefox/new/
Wrapping Up: Error Code m7121-1331-p7
Those were the best ways to fix this error code on Windows, remember to be careful when you follow these methods. As the last thing that you can check is the Netflix server. This is something unusual, but sometimes the servers are down, so you can’t access the service.
Must read: How to Fix Netflix Error Code: M7111-1331-2206
I hope this tutorial helps you to solve this problem, if you have any question, leave it in the comments section below. Thanks for reading.