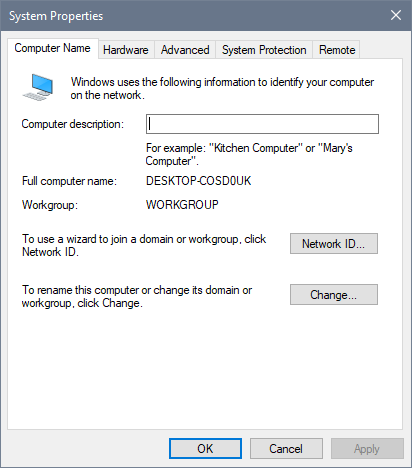Do you need to get your computer specifications? On this post, I will show you several ways to open System Properties in Windows 10.
Since computers have become essential devices for most of us, it is necessary to know how we can access the different operating system configurations, so that you can always have your computer optimized correctly and productively.
One of the features offered by Windows 10 is to access the System Properties that is a fundamental part of the management and control of the system and the devices connected in your PC.
From System properties, you can see:
- System architecture
- RAM capacity
- Domain or workgroup
- Computer name and more
So let’s see practical methods to access these system properties in Windows 10.
Method #1: Open System Properties from This PC
- Open the File Explorer
- Rightclick on This PC and in the menu select the option: Properties
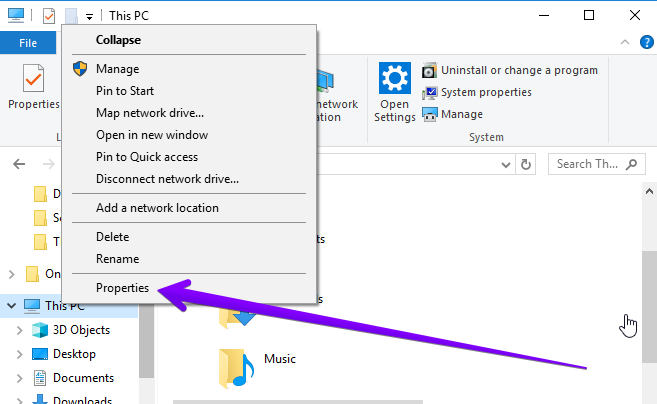
- Once you click there, on the left side menu, click on the option: Advanced system settings
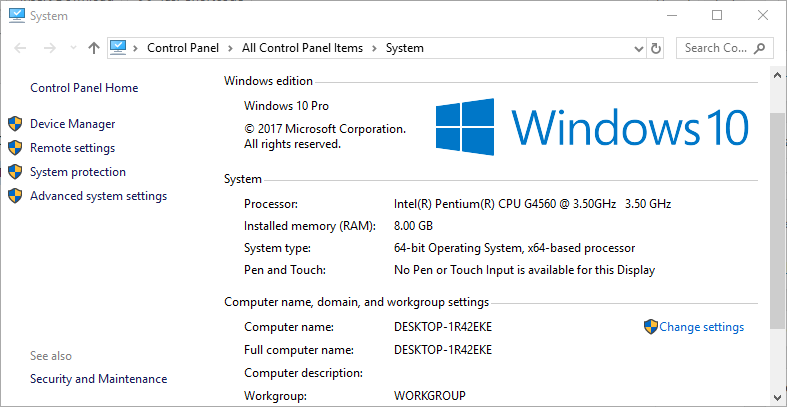
- There you will have access to different information available in the system.
Method #2: Using Search
You can also open System Properties on Windows 10 using the Search feature.
- Open Search using the keyboard shortcut: Win + S
- On the box type the words: advanced system settings
- Click on the result: View advanced system settings
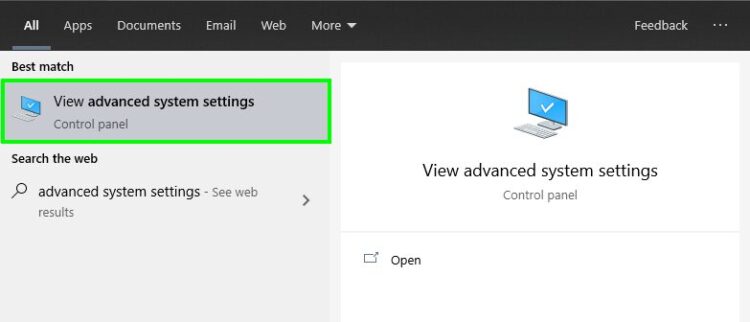
Method #3: Windows 10 Shortcuts
You can also use keyboard shortcuts to open System Properties on Windows 10.
- Open System using the keyboard shortcut: Win + Pause
- Now, on the left side menu click on the option: Advanced system settings
Method #4: Using Control Panel
This option works from the Control Panel, you first you need to open it.
- Open the Windows Search and type the word control
- Click on the results that say: Control Panel

- Go to the section System and Security then click on System
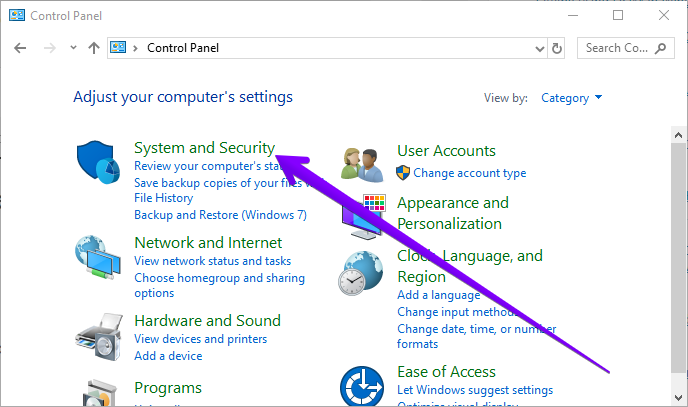
- Finally, like the methods above, click on the left side menu: Advanced system settings
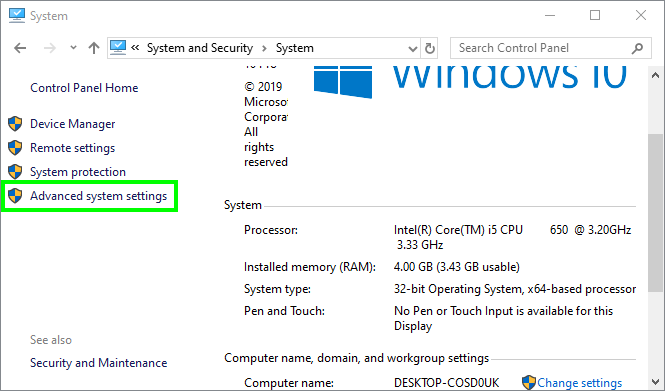
Method #5: Using About your PC
To access the System Properties using this method, follow these steps:
- Open the Windows 10 search and type the word: About
- Then click on the result: About your PC
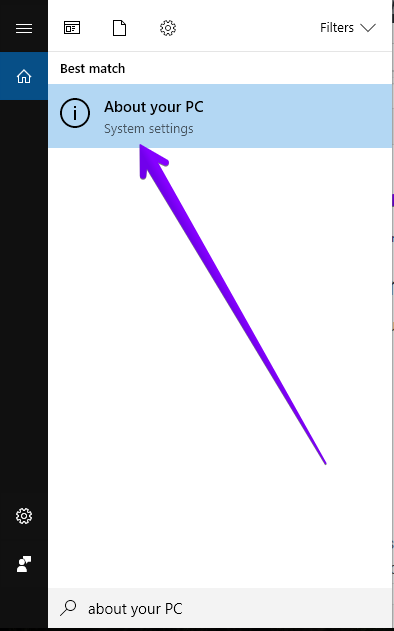
- On the window that opens, scroll down until you find the section Device specifications
- There you can get detailed information about the system just like System Properties.
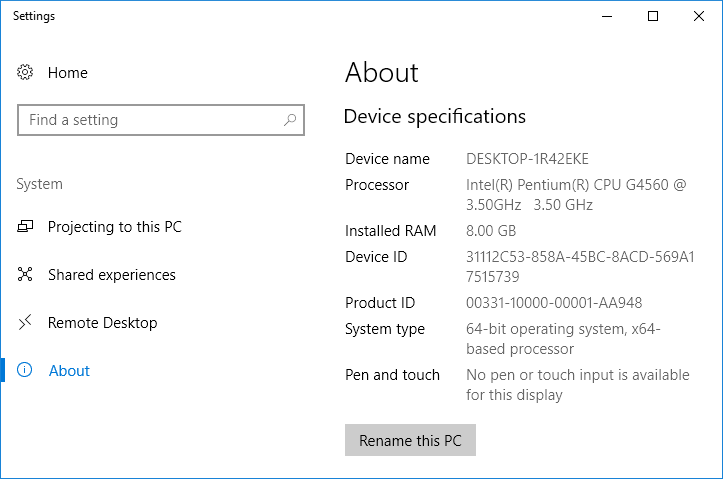
Method #6: Get System Properties Online
You can also get your System Properties online with a useful tool. System Requirements Lab is a website dedicated to offering these features, and that has different services.
- To get the System Properties of your Laptop or PC, you must go to the My Computer Details page.
- Click on the button View Computer Details
https://www.systemrequirementslab.com/my-computer-details
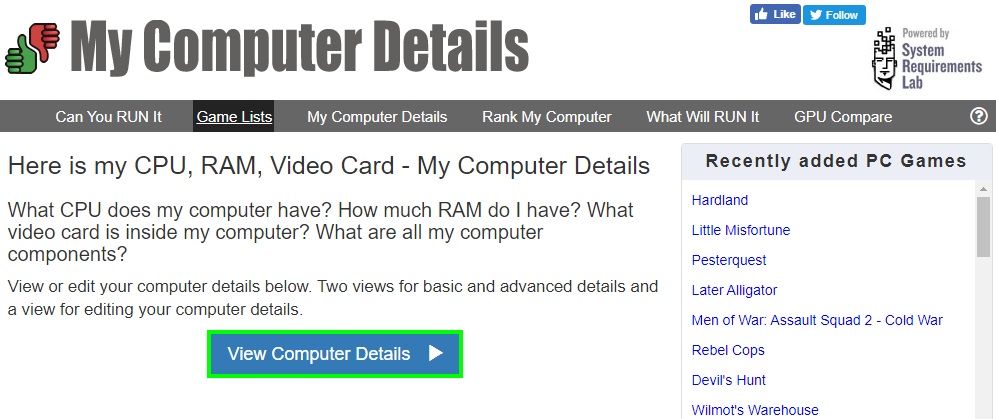
- Then a file download will start automatically. Wait until it finishes and run it.
- Now, wait for the tool to get your information.
Wrapping Up: Open System Properties on Windows 10
System Properties show you useful about the system, and now you know how to open it on Windows 10 using several ways.
Must read: How to Fix Task Manager Won’t Open on Windows 10
If you know another way to get this information, let me know in the comment section below.