You power on your computer, and suddenly your desktop icons are missing? Don’t worry, on this post I will you how to fix the error desktop icons missing on Windows 10.
Nowadays computers have become essential devices for most of us, since through them you can perform multiple functions either professionally or personally, such as document management, access to the web to perform various searches, check your email or social networks. That is why its smooth operation and the absence of errors is essential for users.
Fix Desktop Icons Missing on Windows 10 Desktop
When you work with the computer, you like to have everything tidy and at hand to be able to access all those functions that you need, quickly and directly. That is why having shortcut icons is essential, as this makes your work easier.
So when the icons are not showing on your Windows 10 desktop, you lose workflow. Let’s see how to fix this.
Method #1: Disable Tablet Mode in Windows 10
Windows 10 implements new features focused on the users of touch devices, which requires more space, better visual layout, and a better structure at the design level in the system.
Just with this type of use of Windows 10 on touch devices, such as Tablets, a Tablet Mode mode exists, with which you can run the risk of icons disappearing from your desktop.
To disable it, follow these steps on Windows 10:
- Open the Windows Settings using the keyboard shortcut: Win + I
- Now, click on the menu System
- On the left side menu, click on Tablet Mode
- There disable the switch to deactivate Tablet Mode
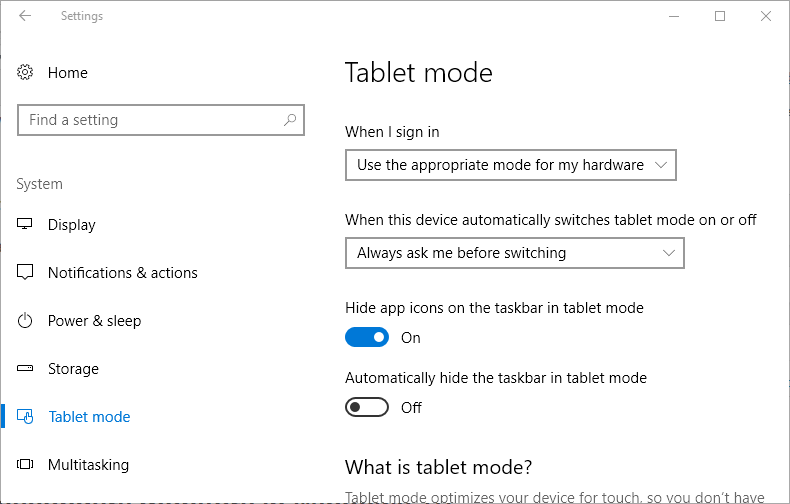
Method #2: Disconnect Second Monitors in Windows 10
Although it is not so often that this type of situation affects the desktop icons in Windows 10, the use of two monitors can influence the icons of the desktop to disappear, but its solution is quite simple, merely disconnect the second monitor and connect again.
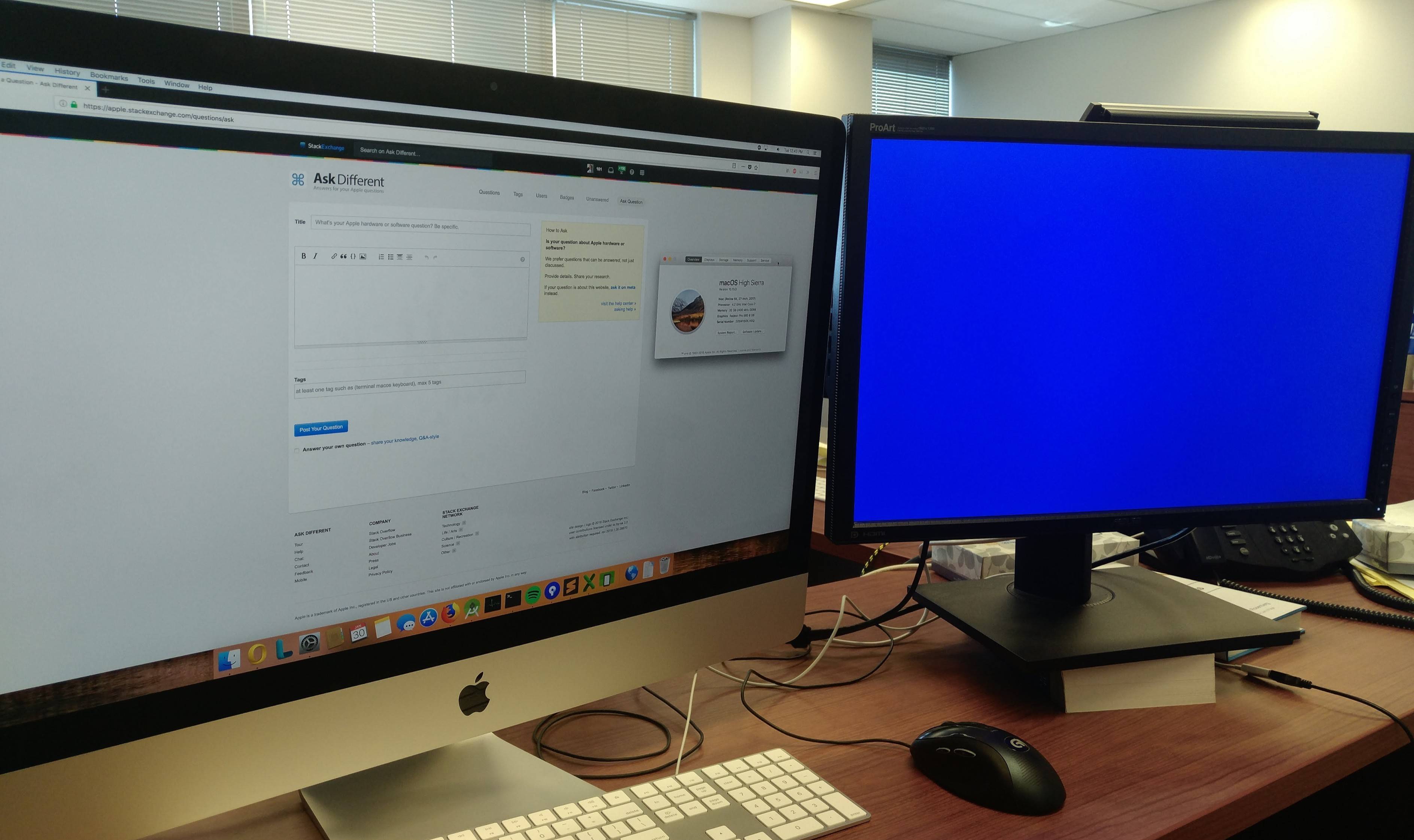
Method #3: Check That Desktop Icons Are Visible
Another simple solution that you can check that the icons are visible on the desktop.
- To do that, right-click on any blank part of the desktop
- In the menu select View and then Show desktop icons
- If this line has a verification sign, this will indicate that they are already visible or not.
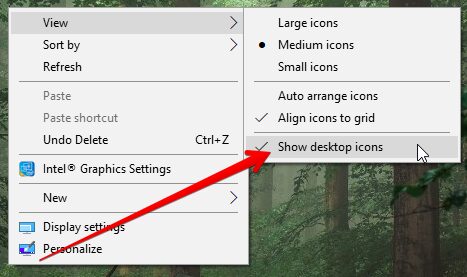
Method #4: Create New Files On The Desktop
This option allows you to check that when creating a new file, it is visible on the desktop.
For this, right-click on the desktop and select the New option and there choose the type of file to be created:
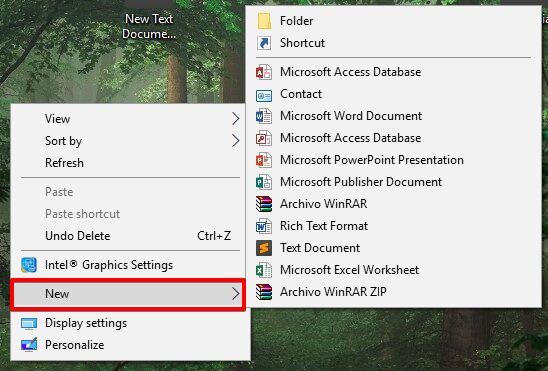
Method #5: Sort Icons By Name in Windows 10
When you use two monitors, in some situations the icons are not showing from one monitor to another, but by sorting icons by their names, you will have them active in your main desktop.
- Rightclick on any blank part of the desktop
- In the menu select the option Sort by and then on Name
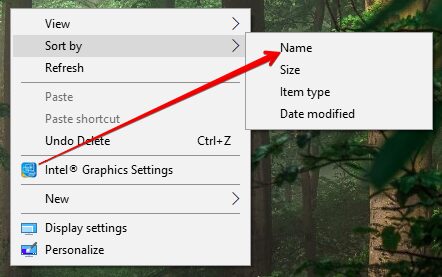
Method #6: Enable Icons Windows 10 Settings
Through the Settings, you can enable or disable the icons that must be visible on the desktop in Windows 10, so it is a good reason to verify that none of them is disabled there.
- Open the Settings using the keyboard shortcut: Win + I
- Click on the menu Personalization
- On the left side menu, click on the line Themes
- Now, on the left side, scroll down until you find the line Dekstop icon settings and click on it.
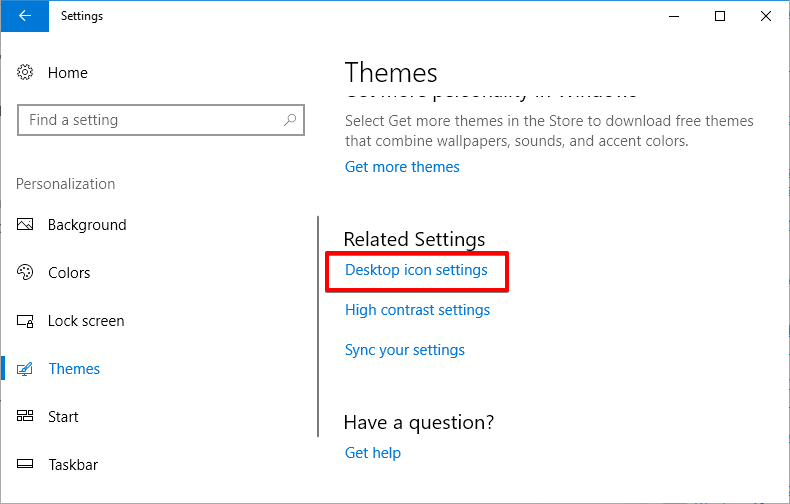
- ON the window that opens, check the boxes of the icons that are not showing on the desktop.
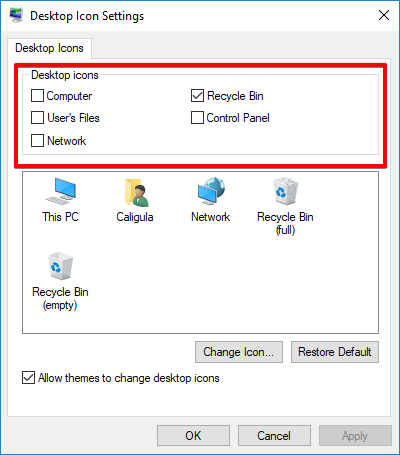
Method #7: Disable Full-screen Mode in Windows 10
This is a Windows 10 feature that allows you to use the entire screen for the system, and its use can hide the desktop icons.
To disable it, follow these simple steps:
- Open the Settings using Win + I
- Navigate to the section Personalization
- On the left side menu, click on Start
- Once there, disable the switch: Use Start fullscreen
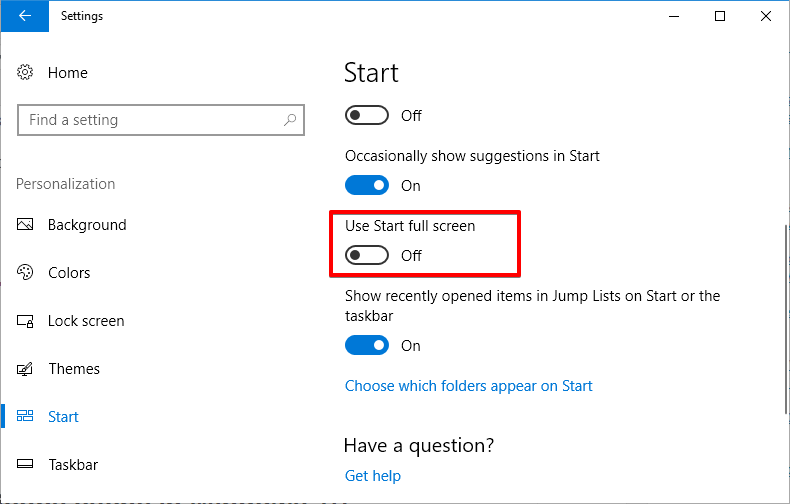
Method #8: Rebuild Icons Cache
This option allows you to rebuild the icons cache and in many cases, fix the icons not showing on the Windows 10 desktop. To do this, follow these steps:
- Open the File Explorer
- There navigate to the following path, make sure to change the USER line with your username:
C:\Users\USER\AppData\Local - There find and right-click on the file IconCache and in the menu select Delete
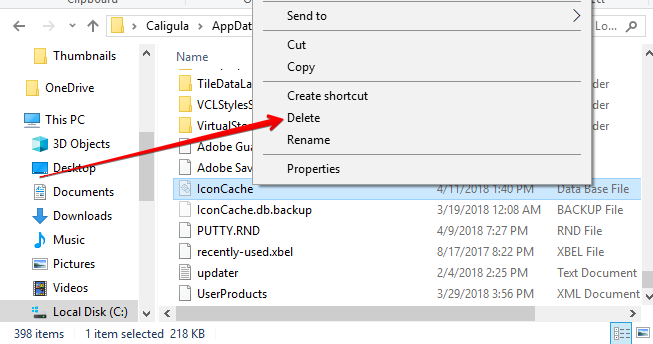
- Now empty the recycle bin and restart the computer
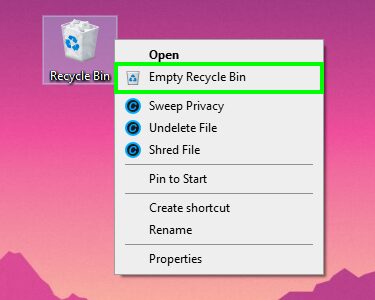
- Power on your computer and the IconCache will be rebuild.
Wrapping Up: Desktop Icons Missing on Windows 10
So far, those were the best methods that you can try to restore the icons of your Windows 10 desktop. Make sure to follow the steps carefully because you can damage your system.
Must read: How-to Fix External Hard Drive Won’t Eject on Windows 10
Do you know another way to fix this error or have a question about this tutorial? Let me know in the comments section.
