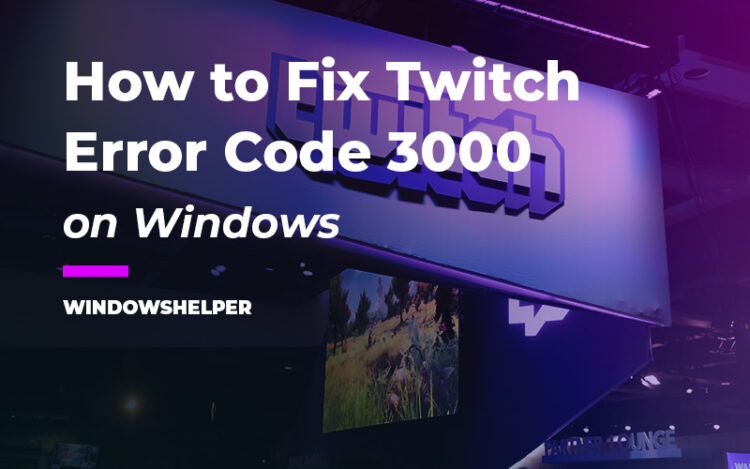Do you want to watch some stream on Twitch, but you see a 3000 media resource decoding error? In this post, you will learn some easy ways to fix this problem.
Twitch is a streaming platform where you can find multiples gamers and YouTubers that stream content.
There is some user that has been reported a weird problem when they try to watch some stream, the Twitch error code 3000.
This error appears on a black screen with the following message: Error while decoding media resources.
When you see an error with decoding resources, you can think that something is wrong in your browser that needs a fix or update, but in most cases, there are simple solutions to this problem, like clearing the browsing data.
If you are one of those users that want to fix this 3000 error quickly, check the following solutions that I will leave below.
Solution 1: Clearing Browsing Data
The first method that you can try to fix this problem is clearing your browsing, but why? Twitch store some common data on your browser files to be able to connect quickly every time you visit the platform, but in some cases, that cache gets old and doesn’t have the server settings.
To fix this problem quickly on Google Chrome or any other browser, you can try to clear the browsing data. On this tutorial, I will show you how to clear the cache and cookies to fix the Twitch error code 3000 on Google Chrome:
- First, you need to open the Google Chrome with administrator rights. Right-click in the shortcut and select Run as Administrator
- Once opened, you can use the keyboard shortcut Ctrl + H to open the History quickly
- On the left side menu, you need to click on the button Clear Browsing Data
- A popup window will appear and there navigate to the Advanced tab. In the Time range dropdown menu choose the option All time and below check all the boxes
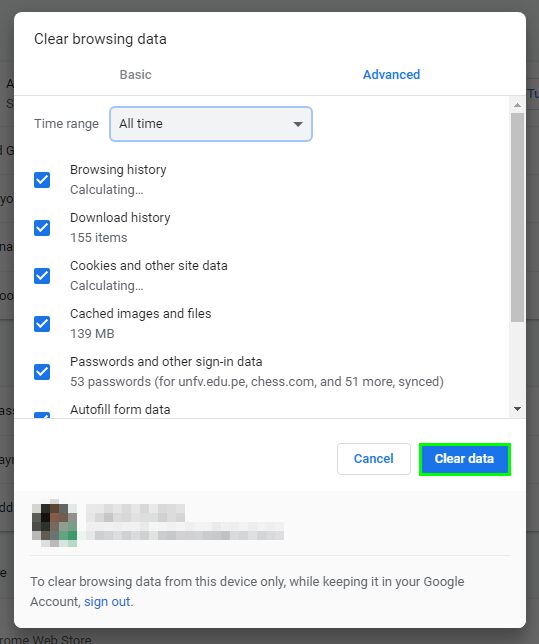
- Now, you can click on the button Clear Data to finish the process
- Finally, you can try once again to watch the stream on Twitch to verify that the 3000 error code has been fixed
Solution 2: Disable Hardware Acceleration
Google Chrome, Firefox, and some other browsers enable the hardware acceleration feature when you have a compatible graphics card on your PC.
This feature allows the browser to render some videos and stream services smoothly, but sometimes it could arise some issues like the Twitch 3000 error media resource decoding.
If you haven’t been able to fix this issue with the solution above, you can try to disable the hardware acceleration depending on your browser.
Google Chrome
- Open the Google Chrome browser and click on the three dots icon located at the upper right section
- In the menu that opens, click on the option Settings
- Scroll down to the bottom and click on the button Advanced
- Now scroll down more until the section System. There you need to disable the switch Use hardware acceleration when available
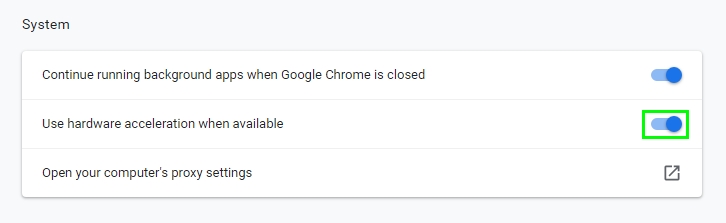
- A button will appear to relaunch Chrome, click on it and then try once again to watch the streaming on Twitch.
Mozilla Firefox
- Launch Mozilla Firefox and open the menu located at the upper right section
- In the menu, click on Options
- Once in the Preferences window, you need to scroll down to the section Performance
- Uncheck the box User recommended performance settings to enable the other options and finally uncheck the box Use hardware acceleration when available
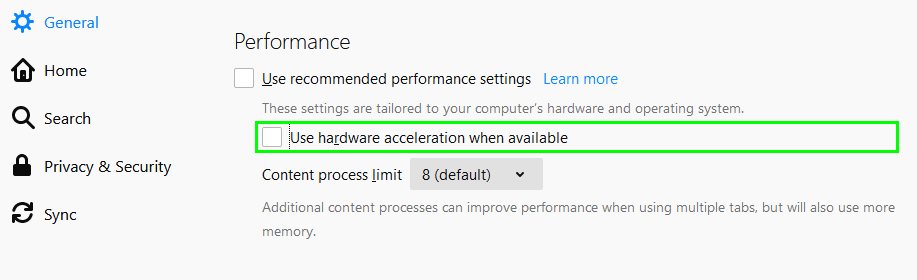
- Restart Mozilla Firefox and then try to watch Twitch
Solution 3: Disable HTML5 Player
Twitch uses the latest and newest HTML5 Player to be able to render the videos on your computer.
This new HTML5 Player usually works without problems, but when you faced issues like the Twitch error code 3000, you can try to disable it following these steps:
- First, navigate to Twitch and open the stream that you want to watch
- Place the cursor over the streaming and then click on the Settings button (gear icon) located in the bottom right section
- Finally, in the menu that appears you need to disable the switch HTML5 Player Beta
- Reload the same page to apply the changes and verify if the Twitch error 3000 is fixed
Solution 4: Use Desktop Version
You have tried all the solutions, but the error 3000 still appears on Twitch? You can try to use the desktop version to play your videos and stream without problems.
Twitch also has a desktop version for Windows and Mac that you can download.
This desktop version can be installed like any other program, and it will have your account details forever until you remove the program.
Conclusions
This Twitch 3000 media resource decoding error is something annoying when you don’t know how to fix it or what is wrong in your PC, but thanks to these methods, you will be able to fix it quickly.
Remember that you can contact me using the comment section below for any question or problem with this tutorial. Here you have some other Twitch issues that may help you: