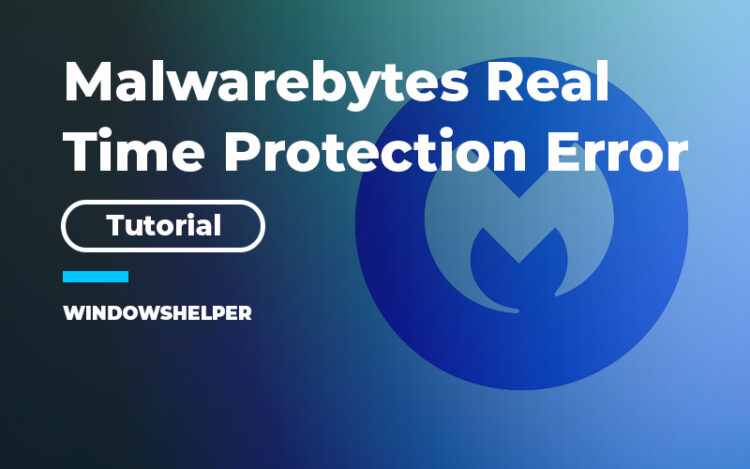Do you launch Malwarebytes, but a message tells you that some Real-time protection layers are turned off? In this post, you can learn why this error appears and how to fix it.
Malwarebytes is one of the most downloaded malware removal tools for Windows PCs. This useful software lets you remove some unwanted adware and malware that you may have installed on your PC.
You can remove several viruses and malware like extensions that don’t want to removed performing a quick scan with the software. Still, like any other security software, it also offers Real-time protection for premium users only.
This Real-time protections have some layers that allow you to protect your computer for files that you download or even some risky connections.
In most cases, the Real- protection works without problems on Windows, but some users have reported an issue when the following message appears:
Real-time protection layers turned off
On that window, you can click on the button “Turn on” to remove the message, but in some cases, the Malwarebytes real-time protection keeps turning off.
That’s why on this post, I want to show you some ways to fix this problem and continue protecting your computer.
Method #1: Run Malwarebytes as Administrator
This is a quick fix that you can try on Windows to fix the Real-time protect in layers issue with Malwarebytes.
- First, you need to right-click in the Malwarebytes icon located in the taskbar. In the menu that appears, choose the option Quit Malwarebytes
- Wait about 10 seconds until the application is fully closed and navigate to your Windows Desktop
- There you need to find the Malwarebytes shortcut and right-click on it. Then you need to choose the option Run as Administrator
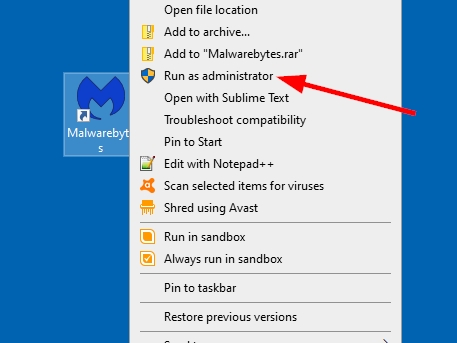
- Windows will ask you for the permission, and there select the option Yes.
- Now try once again to turn on the real-time protection on Malwarebytes to verify that the issue has been fixed.
Method #2: Update Malwarebytes
Several users have reported on Malwarebytes forum that the culprit of this issue is an outdated application on your PC.
Malwarebytes not only releases updates for their virus database but also for the application client that adds new features.
Recently there have been released an update that redesigned the Malwarebytes UI to make it easy for everyone.
To fix this issue, you need to verify that you have installed that last version following these steps:
- To update Malwarebytes you only need to launch the application, and right away it will show you a message, there you need to click on Update
- Now you only need to wait until Malwarebytes is updated and then try once again to Turn on the Real-time protection
- Don’t you see any update? Click on the gear icon located in the upper right menu to open the Settings. There you need to click on the button Check for updates to manually install the latest update for the application
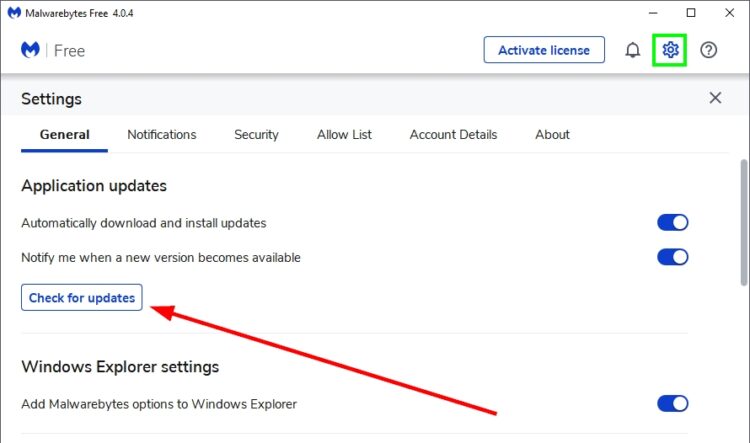
Method #3: Reinstall Malwarebytes
This is the last trick or method that will help you to fix this problem, reinstalling the application.
Malwarebytes is security software that includes several components and registry entries in the installation that you need to remove to reinstall the software properly.
Luckily, Malwarebytes has a useful uninstaller that removes all the program data and files from the computer quickly. You can reinstall the program using that utility following these steps:
- Open the Control Panel from the Start Menu or executing the command
controlin the Run dialog Win + R - Once there, navigate to the Programs section and click on Programs and Features
- There you need to look for the program Malwarebytes and right-click on it. In the menu, choose the option Uninstall
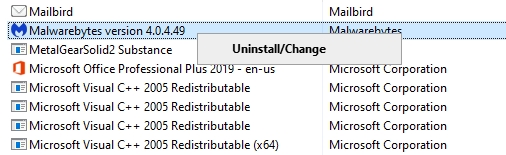
- Follow the wizard instructions until you finally uninstall the application from your PC.
- Now, in your browser, you need to open the following link. Save the file to your computer and click on it to run the uninstaller
- This Malwarebytes Cleanup Utility will ask you if you want to remove the software from your PC, there click on Yes
- This utility will remove all the leftover data from Malwarebytes and then click on Yes to reboot the PC
- Then you can open your web browser to download the latest version of Malwarebytes.
- Install the security software as usual and then verify that the real-time protection layers are turning on without problems
https://downloads.malwarebytes.org/file/mbam_clean
Conclusions
When you buy the Malwarebytes premium version, the real-time protection is a core service that needs to be enabled at all time because that’s why you are paying for.
But when an error that says that the protection keeps turning off appears, you may feel cheated by this company. Still, thanks to this tutorial and tips, you should be able to continue protecting your computer from unwanted malware and virus.