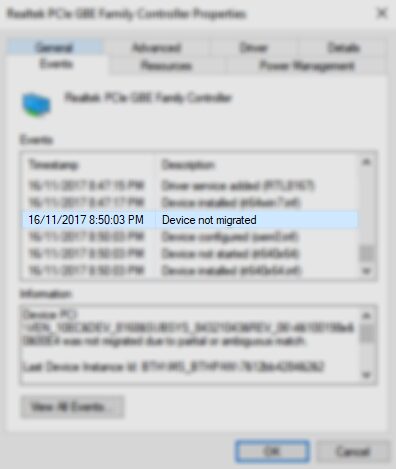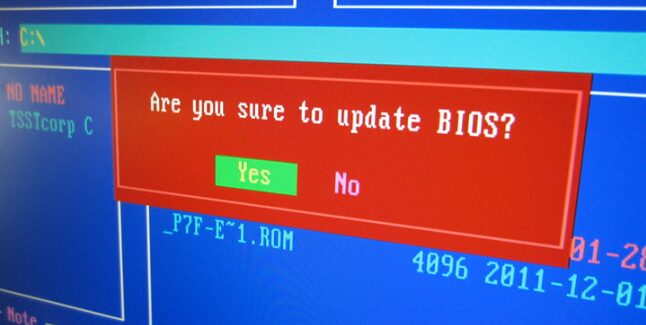Surely on more than one occasion, it has happened that your USB device, when connected to the PC, doesn’t work and when you open the device properties you see the error: Device not migrated. Fortunately, there are several methods to fix this problem on Windows.
First of all, what you need to determine is the source of the fault since it may be the USB port of your computer that is giving the failure.
Therefore, disconnect the device and try to connect it to a different USB port and, if possible, one of the ones located on the back of your computer.
These connectors are less prone to failures because they are combined to the computer’s motherboard and connection problems that could affect the USB ports on the front of your computer are minimized.
So, let’s see all the methods to fix the error on Windows 10 quickly.
Method #1: Run SFC
Windows includes a useful tool that scans your entire system to repair any corrupted files that may affect the optimal performance. You can also use this tool to fix this device error following these steps:
- Open the Start menu and search the word cmd
- On the first result, right-click and in the list select Run as Administrator

- Once the Command Prompt is opened, copy and run the following command:
sfc /scannow

- Now, you only need to wait for the tool to repair your file system, it may take a long time, but it will fix any problem.
Method #2: Update Device Driver
If you have problems with your device in all your USB ports and even on another computer, you may need to update or install the drivers manually. To do that you have two options: update manually or automatically.
Option #1: Download Device Driver from Manufacturer Website
This is the first thing that you should do, depending on your device, visit the manufacturer website and there look for support or drivers download links to find your device drivers and install it by running the installer.
Option #2: Update Driver Automatically
You can also let Windows or some third party software to find and install the latest available driver for your device.
- Rightclick on the Start Menu or press the keyboard shortcut: Win + X
- In the menu that opens, select the option Device Manager

- Once there, find your device name and right-click on it, then select Update Driver
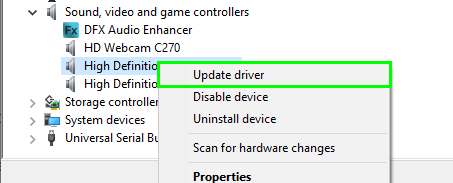
- There select the option Search automatically for drivers and wait for Windows to search for updates

- If you have downloaded your device driver manually from your manufacturer site, you need to use the second option
You can also use third-party software that will help you to search available updates for all your devices from different sources.
- Download Driver Booster
- Run the installer and then open the app
- Once opened, you need to click on the big button SCAN

- Wait for the software to search for available updates and when it finishes, click on the Update Now button
- Hopefully, when the update process ends, and you restart the computer, the error will be fixed.
Method #3: Update BIOS
If you can’t fix this device error already, you may need to update your BIOS version. Sometimes new devices have some features that your motherboard cant interpreted; therefore, a quick update will help you to fix the error. Below I will leave you some useful links about how to update your BIOS:
https://www.pcworld.com/article/187437/how-to-update-your-bios.html https://www.howtogeek.com/196916/how-to-check-your-bios-version-and-update-it/
Method #4: Update Windows 10
Windows 10 is continuously releasing updates to add new features but also to fix bugs and errors in the system. You can try to check for updates to fix any problem with your devices.
- Open the Windows Settings using the keyboard shortcut: Win + I
- Once opened, click on the menu Update & Security

- Now, on the left menu, click on the section Windows Update
- Then, on the right, click on the button Check for updates

- Finally, you only need to wait and install any available update, even the optional ones to fix this error.
Method #5: Roll Back Driver
If your device with the error was working without problems before, you could roll back the driver to the version that works in your system. To do that, follow these steps:
- Open the Start Menu and search the word: device manager
- On the results on the one that says, Device Manager
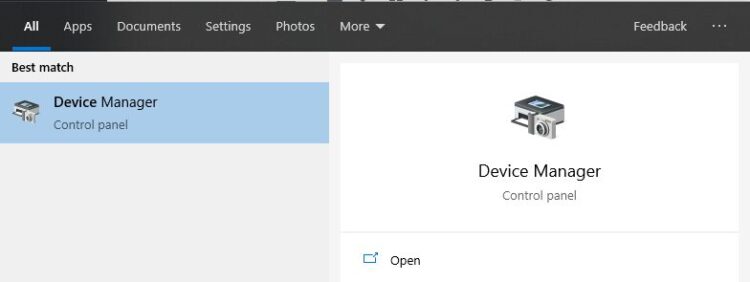
- Once there, find and make double click on your device.
- In the Properties window, navigate to the Driver tab
- Finally, click on the button Roll Back Driver
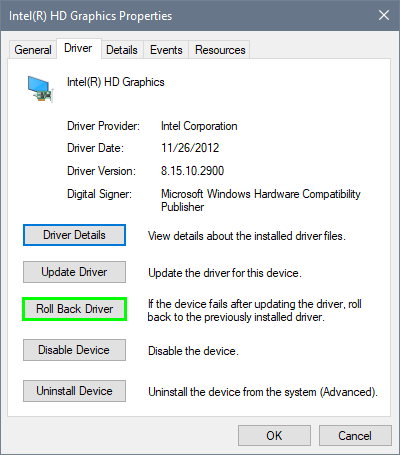
Wrapping Up
When you cant use your USB devices on Windows in any way, you may get frustrated, even worse when those devices work great in other computers. Now, with the methods I show you above, you can fix your device problems quickly on Windows 10 but also on Windows 7 and 8.
A quick note, make sure to be careful following the methods, more when you use Command Prompt with administrator rights because you can damage your system if you mistype the commands.
I hope this tutorial helps you to fix the error if you have any questions about this tutorial, let me know in the comments section.
Related articles: