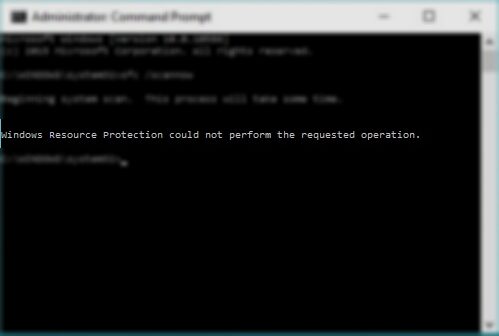You try to run the command SFC /scannow, but you see the error Windows resource protection could not perform the requested operation? In this post, I will show you how to fix it.
System File Checker is included in Windows and let’s scan your computer file system for corrupted components or other errors. If a file has been modified, it will be automatically replaced by the correct version.
https://support.microsoft.com/en-us/help/929833/use-the-system-file-checker-tool-to-repair-missing-or-corrupted-system
You can try this command when you start to find several problems on your Windows devices. If the computer begins to show you blue screens of death, the apps close unexpectedly or don’t open, or specific Windows features don’t work correctly, the SFC command can help you solve the mentioned errors.
But sometimes the SFC command doesn’t work, and therefore on this post, I will show you how to fix it and be able to repair your computer without problems.
Method #1: Run CHKDSK
If you cant run the SFC command successfully on Windows, you can use the CHKDSK to check your disk and therefore fix this error. Follow these steps:
- Open the Run window using the keyboard shortcut: Win + R
- In the box copy the command:
cmd - Press the keyboard combination Ctrl + Shift + Enter
- In the window that opens, click on the button Yes.
- Once in the Command Prompt, copy and run the following command:
CHKDSK C: /r
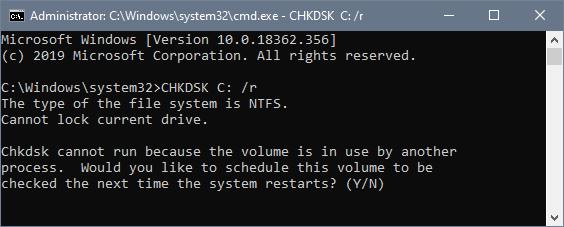
- Now, the tool will ask you to schedule the process to the next time the system restart. There type the letter
Yand press Enter - Finally, restart your computer
Method #2: Run SFC in Safe Boot
If you can’t run this vital command in Windows, you can use the Safe Boot that only loads the minimal system components to troubleshoot your computer. To do that, follow these steps:
- Open the Windows Settings using the keyboard shortcut: Win + I
- Click on the menu Update & Security

- There, on the left side menu, click on the option Recovery
- Now, on the right, click on the button Restart now under the section Advanced startup
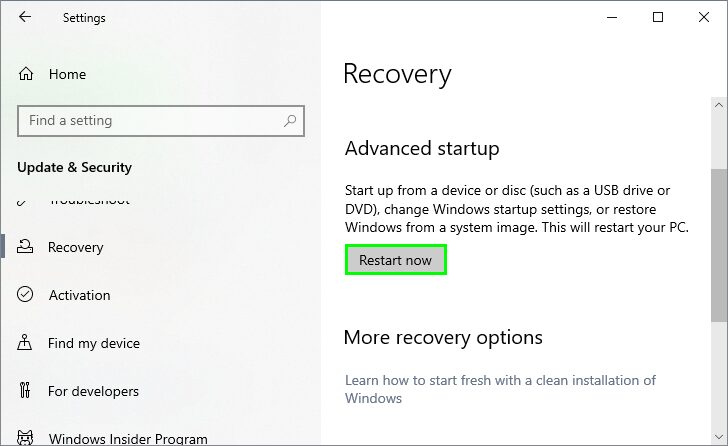
- Your computer will restart into the following window:
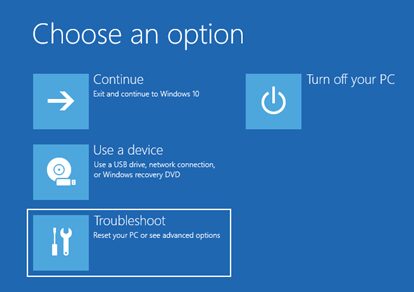
- There click on the button Troubleshoot
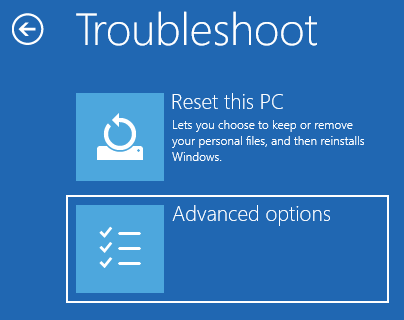
- Then, click on the Advanced options button
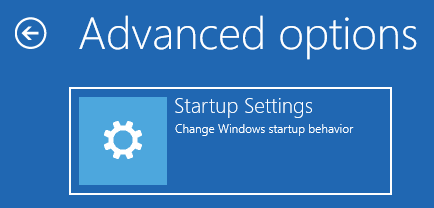
- Now, click on the button Startup Settings and later on Restart now
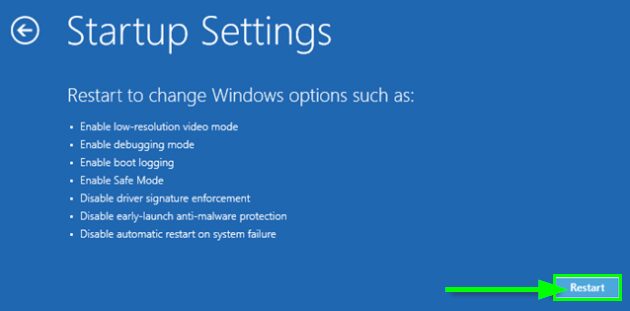
- On the following window, you can see all the options to boot into the safe boot, and there you can use the F4 key
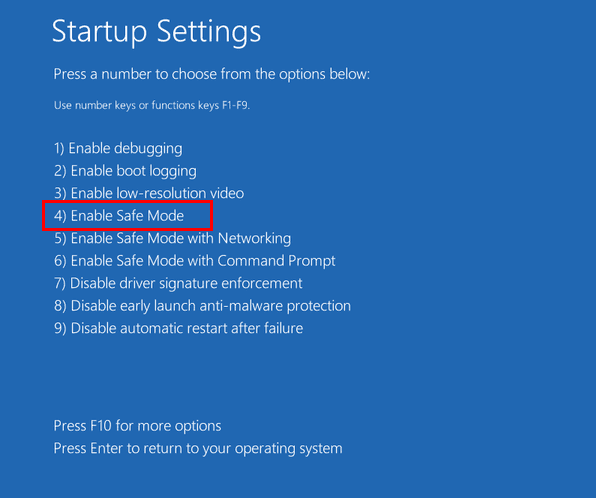
- Once your computer starts, open the Command Prompt as administrator like in the method above and try to run the SFC command
Method #3: Change WinSXS Folder
When you can run the SFC command even in safe boot, maybe there is some problem with the WinSXS, therefore follow these steps to fix the error:
- Click on the Start menu and search the word:
cmd - Rightclick on the first results and in the list select Run as administrator

- On the window that opens, click on the button YES
- Once in the Command Prompt, copy and run the following command:
ICACLS C:\Windows\winsxs
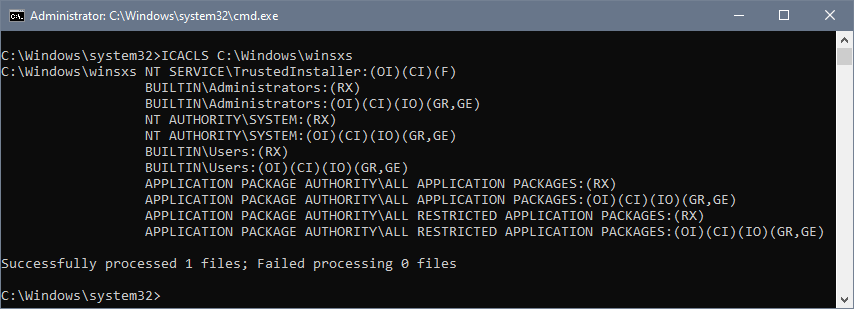
- Then, restart your computer and try to rerun the SFC command.
Method #4: Run DISM
If you haven’t been able to fix the error “Windows resource protection could not perform the requested operation” without any of the methods above, you can use another command that helps you fix problems in your system image. I’m talking about the DISM command and to run it, follow these steps:
- Open the Start menu using the keyboard shortcut Win + S and there search the word:
cmd - Rightclick on the first results and in the menu select Run as Administrator

- On the window that popups, click on Yes
- Once in the Command Prompt with administrator rights, run these commands one by one:
Dism /Online /Cleanup-Image /CheckHealth Dism /Online /Cleanup-Image /ScanHealth Dism /Online /Cleanup-Image /RestoreHealth
- Finally, you only need to wait, this process could be a little longer, but once it finished, restart your computer and try the SFC command.
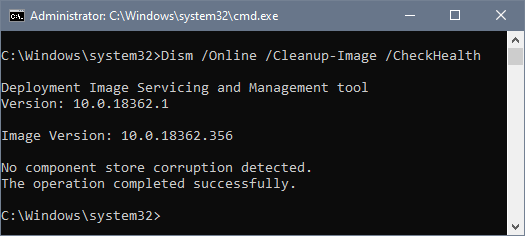
Method #5: Run Troubleshooter
Windows 10 includes some useful troubleshooter that find and fix several errors on your computer. You can use the Windows Update troubleshooter to fix this problem following these steps:
- Rightclick on the Start menu or use the keyboard shortcut: Win + X
- In the menu select the option Settings
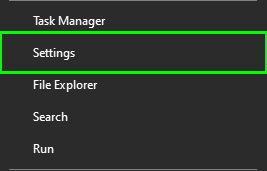
- On the window that opens, click on the menu Update & Security
- On the left side menu, click on the option Troubleshoot
- Now, on the right, scroll down and select the button Windows Update
- Then, click on the button Run the troubleshooter
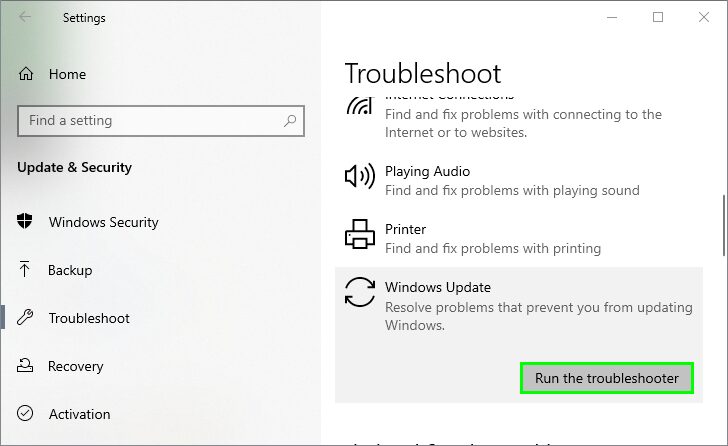
- Finally, you only need to wait for the troubleshooter to find and fix any problem on your computer.
Method #6: Reset Windows 10
If you have Windows, you can try this last resource to fix the error “Windows resource protection could not perform the requested operation.” Since Windows 10, you have the opportunity to reset the system without losing your files. To do that, follow these steps:
- Click on the Start menu and then click on the Settings button
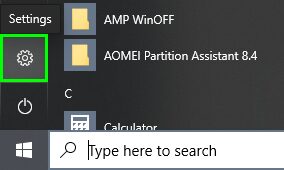
- Now, navigate to the button Update & Security
- On the left side menu, click on the option Recovery
- Then, on the right side, click on the button Get started under the section Reset this PC
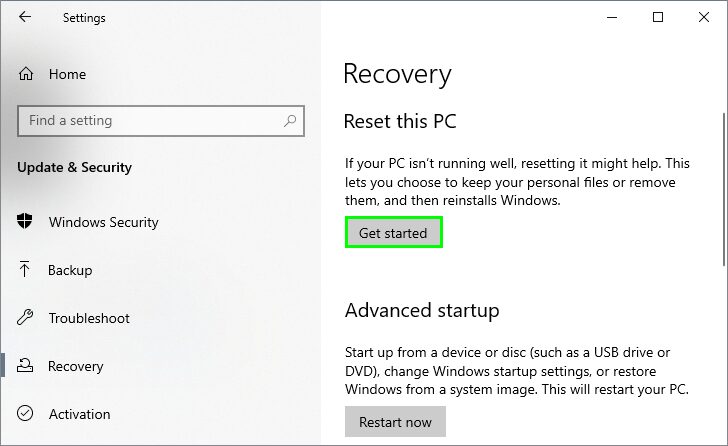
- A new window will open, there select the option Keep my files and follow the wizard until the end to rest Windows 10.
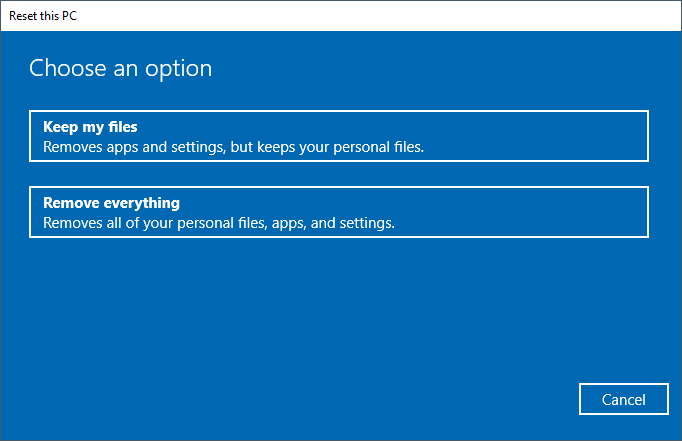
- Finally, try the SFC command again.
Wrapping Up
As easy as following the methods I mentioned above, you will be able to fix this error and scan your computer to repair errors without problems. But if after following all these steps you haven’t been able to fix the error, you may need to reinstall your entire system.
If you have any questions about this tutorial, let me know in the comment section below. Thanks for reading.