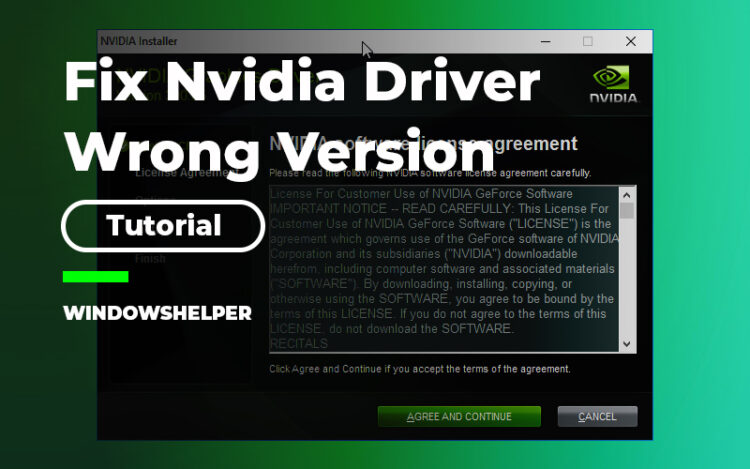Do you want to update your NVIDIA GPU, but you see an error in the installer that says: This NVIDIA graphics driver is not compatible with this version of Windows? Learn on this post how to fix this issue quickly and install your drivers.
NVIDIA is always releasing new updates for their GPUs that improve the performance but also fix some bugs and error that comes in the form of incompatibility or crashing issues.
To update your Nvidia GPU, you only need to download the installer of the latest version from the official website and launch it to start the process.
Usually, you should be able to install without problems, but some users have reported an error with the Nvidia installer that says that there is an error and can’t install the driver.
This NVIDIA graphics driver is not compatible with this version of Windows.
That is the message that appears on the installer and could mean several things that I will list you below:
Solution 1: Download Installer for Windows Architecture
This is the most common error when users try to install the latest version of the GPU drivers. If you have a Windows 32-bit, you can’t install the drivers for the version of 64-bit.
An easy way to fix this problem is going back to the NVIDIA website and download the appropriate version for your GPU. Don’t you know your Windows Architecture? Follow these quick steps.
- Open the File Explorer and right-click on This PC. In the menu chose the option Properties
- In the window that opens you can see your Windows architecture like on this image
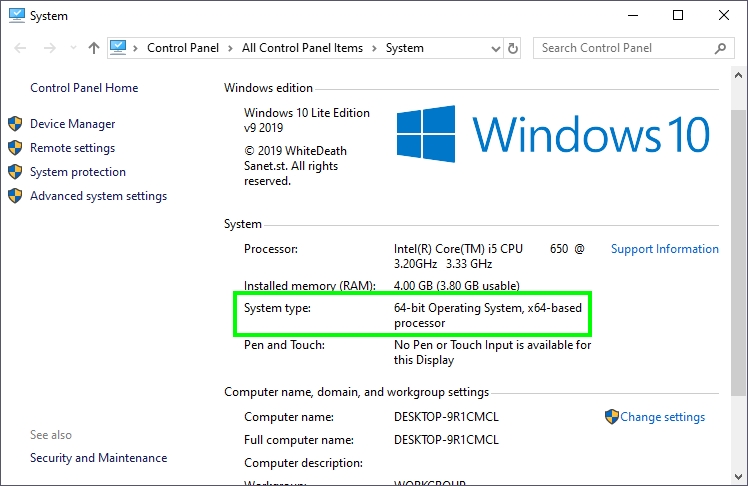
Now navigate to the NVidia website and there download the version for your Windows Architecture.
Solution 2: Update Windows 10
Do you continue seeing the error “This NVIDIA graphics driver is not compatible with this version of Windows” after downloading the installer again? Maybe there is a problem with your current Windows 10 version.
Some users have reported that specific Windows 10 versions have issues with the Nvidia installer, and one way to fix that is by installing the latest version using the Windows Update.
This process is easy, but it takes some time to install the newer version for Windows 10, and you can try it following these steps:
- Open the Start Menu pressing the Win key and there click on the Settings button to open it
- Once opened, you need to click on the option Update & Security
- Now, on the left sidebar, click on the tab Windows Update
- On the right, you need to click on the button Check for updates to let Windows search and install the newest version of the operating system

- After this process, you can try again to run the Nvidia installer to update your graphics card
Solution 3: Clean Reinstall NVidia Drivers
If you continue having problems to install the latest drivers of your graphics card, you can try to perform a clean reinstall that will remove the current drivers, and then you can install the drivers from scratch.
This process will remove all the Nvidia drivers and core services, meaning that will clean your PC from all the Nvidia files and in that way, fix any problem with your system.
After that, you will need to download and install the latest version, and hopefully, this time, the installer will install the drivers without problems. To perform this method, follow these steps:
- First, download and unzip the Display Driver Uninstaller
- In the file unzipped, launch the program Display Driver Uninstaller
- Open the dropdown menu device type and choose GPU
- In the dropdown menu below, select the option NVIDIA
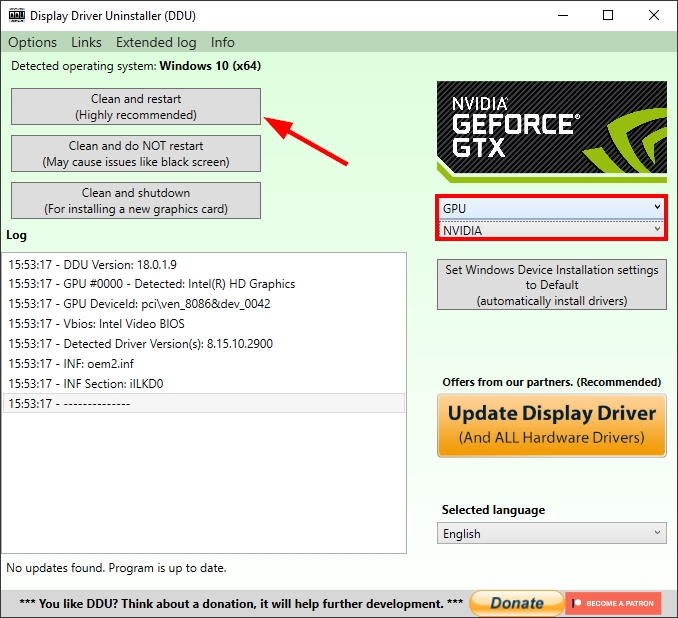
- Now you need to press the button Clean and Restart
- Then wait because this tool will automatically remove and clean Nvidia from your computer and then restart your PC
- Once your computer starts, you need to open your web browser and navigate to the following website.
https://www.geforce.com/drivers - There you need to fill the details of your graphics card in the Manual search section, including your Windows architecture and language
- Download the latest drivers from your GPU and then launch the installer as usual
- Hopefully, the NVidia installer will not give you any problems
Solution 4: Geforce Experience
NVIDIA has a useful tool that allows you to optimize your video games but also helps you to keep your drivers installed.
If you are not able to fix the error “This NVIDIA graphics driver is not compatible with this version of Windows,” you can try to install Geforce Experience and update your drivers from there.
- Download Geforce Experience and install it on your PC
- Launch Geforce Experience and navigate to the Drivers tab
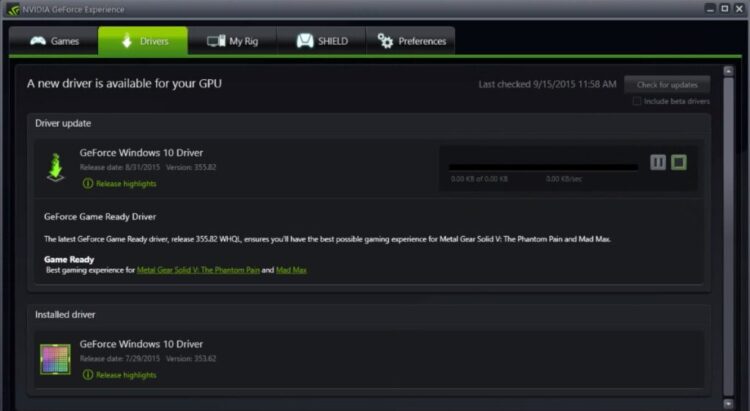
- There you should see that the utility has a new driver update available to download and install
- Click on the button that says “Custom install” and then in the Nvidia Installer, check the option “Perform a clean install”
- Finally, wait until the installer update your graphics
https://www.nvidia.com/en-us/geforce/geforce-experience/
Wrapping Up
I hope this tutorial helps you to fix this NVidia installer problem on your computer and that you continue using your graphic card with the maximum performance and compatibility.
If you found any problem following this tutorial, let me know in the comments section below.