Sleep mode is meant to make life easier—quickly resume your work without restarting your entire system. But for many Windows 10 users, that convenience backfires when the computer freezes while entering or waking from sleep. Suddenly, what was supposed to be a time-saver turns into a frustrating time-waster.
This isn’t just an occasional glitch either—it’s a persistent issue for a lot of people. Fortunately, there are proven fixes for it. In this article, we’ll break down the most common reasons why Windows 10 freezes in sleep mode and show you what to do about it. No vague advice—just clear, practical solutions you can actually use.
Key Highlights
- Driver conflicts are a leading cause of freezing during sleep or wake-up.
- Power settings like Fast Startup and Hybrid Sleep often cause resume failures.
- USB devices and external monitors can interrupt sleep mode.
- Corrupted system files may be silently sabotaging your sleep settings.
- Outdated BIOS firmware is a surprisingly common issue in persistent sleep failures.
- Clean booting helps rule out third-party software conflicts.
Why Windows 10 Keeps Freezing After Sleep Mode

Let’s get real—when your computer locks up trying to wake from sleep, it’s not just annoying. It interrupts your workflow, sometimes leads to file loss, and might even damage your system if you’re forced to do a hard shutdown too often.
So what’s happening under the hood?
Most of the time, the issue boils down to a miscommunication between your operating system and your hardware. That could mean your system is trying to access resources that aren’t ready, drivers that aren’t responding, or peripherals that aren’t compatible with sleep mode. If you’ve noticed your PC freezing after installing a Windows update or new drivers, that’s your first clue.
This usually starts subtly—a single freeze after sleep here or there—but gets worse over time. Eventually, your computer might consistently crash, freeze, or even fail to respond completely after waking from sleep. Fortunately, you’re not powerless here.
What to Try First: Easy Fixes That Work
Before you dig into the more technical solutions, start with the basics. These quick changes fix the issue for many users and are easy to apply, even if you’re not tech-savvy.
- Update your drivers: Especially your graphics, chipset, and network drivers. Head to your device manufacturer’s website or use Windows Update to check for updates. Driver issues are one of the top causes of resume-from-sleep bugs.
- Disable Fast Startup: This Windows feature is supposed to speed up boot time but often causes sleep-related glitches. To disable it:
- Go to Control Panel > Power Options.
- Click “Choose what the power buttons do”.
- Uncheck “Turn on fast startup”.
- Disconnect external USB devices: USB hubs, gaming peripherals, and external drives can cause unexpected behavior when Windows tries to sleep or wake. Try booting without these plugged in and see if the issue goes away.
These fixes are simple, but surprisingly effective. If none of them solve the issue, it’s time to dig deeper.
Power Settings That Might Be Hurting Your System
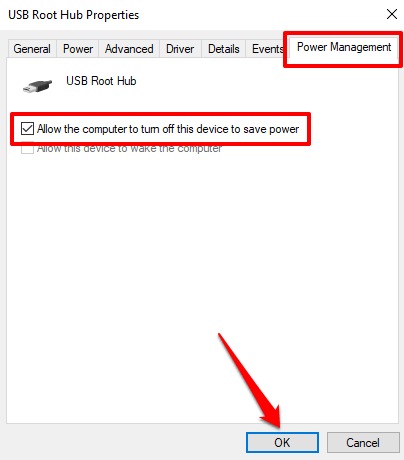
Windows 10 has many power-saving features, but they don’t always work well together. Two specific ones—Hybrid Sleep and USB Selective Suspend—are known to cause resume issues on certain systems.
Hybrid Sleep tries to blend regular sleep with hibernation. It’s meant to save your work even if power is lost. But some devices don’t support it well and end up freezing or crashing when trying to wake.
USB Selective Suspend disables power to idle USB ports. Great in theory, but it can glitch out with certain hardware.
To change these settings:
- Go to Control Panel > Power Options.
- Select your current plan and click “Change plan settings.”
- Then click “Change advanced power settings.”
- Expand the Sleep and USB settings categories.
- Set Hybrid Sleep to Off, and USB Selective Suspend to Disabled.
- Click Apply, then OK, and restart your system.
Many users report immediate improvement after adjusting these.
Check for System File Corruption
Here’s something most people miss: corrupted system files can mess with Windows features without showing obvious symptoms. If your computer freezes after sleep, even though drivers and settings seem fine, you might be dealing with file corruption.
Thankfully, you don’t need extra software to check for this—Windows has built-in tools.
Open Command Prompt as Administrator and type:
bash
CopyEdit
sfc /scannow
Let it run and finish. If issues are found, Windows will attempt to repair them. If problems still persist, you can run a more comprehensive check:
swift
CopyEdit
DISM /Online /Cleanup-Image /RestoreHealth
This tool digs deeper and can fix more stubborn file issues. You don’t need to know exactly what’s broken—just run it and let Windows clean itself up.
While searching for fixes online, you’ll run into dozens of forum posts and blog entries. But how can you tell if the advice is genuine or just generic content churned out by AI? GPTZero can help you check whether a piece of content was likely written by a human or generated by a bot.
This can be especially helpful before trying risky solutions like registry edits or BIOS tweaks. Knowing the advice comes from actual users (with real-world results) gives you a lot more confidence in applying it.
Is Your BIOS Causing the Sleep Freeze?

You’d be surprised how often the issue traces back to the BIOS. This low-level software controls your hardware settings, including how your PC handles power management. If your BIOS is outdated or improperly configured, sleep mode can become unpredictable.
To check your BIOS version:
- Press Win + R, type msinfo32, and press Enter.
- Look for “BIOS Version/Date” and compare it with the latest version on your motherboard or laptop manufacturer’s website.
If there’s a newer version, follow the manufacturer’s instructions to update it safely. Be cautious—BIOS updates should not be taken lightly. But when done correctly, they often solve long-standing hardware compatibility problems.
Use Clean Boot to Rule Out Software Conflicts
Third-party programs that start up in the background can sometimes block Windows from entering or exiting sleep properly.
Clean booting your PC helps you determine whether this is the case.
Here’s how to do it:
- Press Windows + R, type msconfig, and press Enter.
- In the Services tab, check “Hide all Microsoft services” and click “Disable all.”
- Go to the Startup tab and open Task Manager.
- Disable all items, then restart your computer.
Now try putting your system to sleep and waking it. If it works fine, then something you disabled is the problem.
You can gradually re-enable services and startup programs to pinpoint which one.
Last Resort: Try Using Hibernation Instead
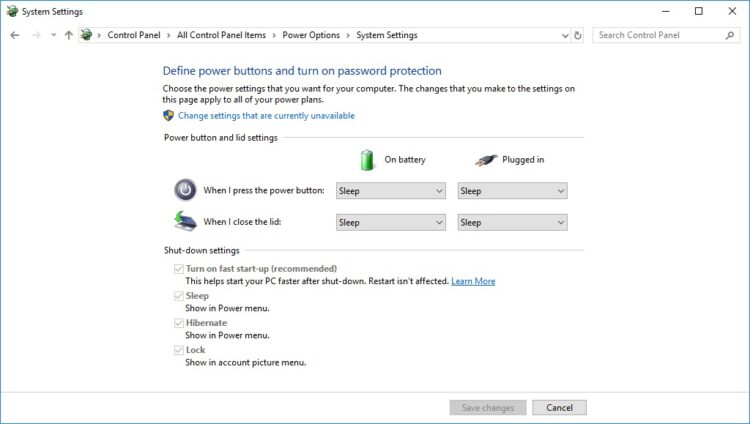
If you’ve gone through every fix and sleep mode still fails, consider switching to Hibernation. It’s more stable for certain configurations, especially on older machines or laptops with odd hardware quirks.
Hibernation saves your session to disk instead of RAM. This means your PC powers down completely, but you can resume right where you left off.
To enable it:
- Open Command Prompt as Administrator.
- Type:
nginx
CopyEdit
powercfg /hibernate on
Then go to your power button settings in Control Panel and enable Hibernation as an option. It takes a bit longer to resume, but it works more reliably in problem systems.
Final Thoughts
Windows 10 freezing in sleep mode is one of those annoying issues that can feel impossible to solve—but it isn’t. Most of the time, it’s a chain reaction caused by outdated drivers, power setting conflicts, or hardware that doesn’t quite play nice with Windows.
Start simple: update your drivers, disable Fast Startup, and tweak your power settings. If that doesn’t work, go deeper—check for system corruption, try a clean boot, or update your BIOS. You don’t need to be a tech expert—just methodical and patient.
And remember, sometimes the best fix isn’t to “fix” sleep mode at all—but to switch to Hibernation and avoid the problem entirely. Either way, you deserve a system that sleeps peacefully—just like you.
