Do you have issues with your display and monitor screen? You have opened the Event Viewer and find an error 0xc0000188? In this post, you will learn how to fix this error quickly.
Since Windows seven, some users experience a weird behavior in the display that becomes really annoying. Sometimes the display turns black or grey and although you can hear the sounds of your operating system, it becomes unusable because you can’t see anything.
To verify this problem, some users launch the Event Viewer and verify the recent errors. One of those errors was the following message:
Session ‘Circular Kernel Context Logger’ Stopped Due to the Following Error: 0xc0000188
This message is somewhat standard an is a common error in the operating system since Windows 7 to Windows 10 but when you have some issues like the display problem, you can start thinking on how to fix it.
In this post, I have ready for you some troubleshooting tips that will help you to fix this issue quickly.
Enable SuperFetch
One reason why you see the message “session ‘circular kernel context logger’ stopped due to the following error 0xc0000188” is because you have disabled the Superfetch service.
If you are not sure about what is the status of the Superfetch service, you can try to enabled or verify that is enabled following these steps:
- First, you need to open the Run dialog. To do that you can search the word “run” in the Start Menu or press the keys Win + R
- In the Run dialog enter the command
services.mscand click on OK
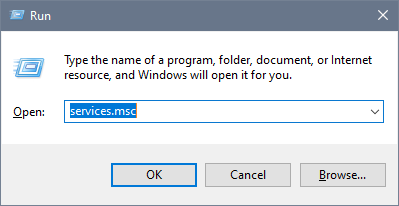
- Once in the Services window, you need to find the Superfetch service and double click on it.
- In the Properties window, you need to open the dropdown menu Startup type and there choose the option Automatic
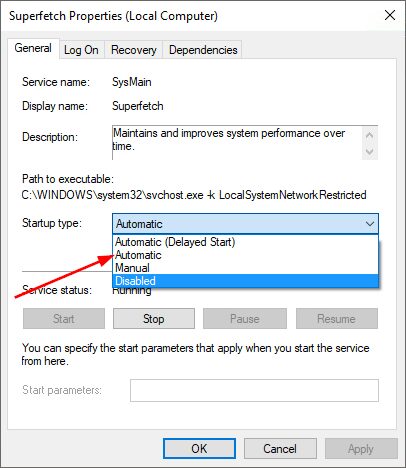
- Click on Apply and OK to save the changes and then close the Services window
- Restart your computer and then verify again if your display issue is fixed and you don’t see the error anymore.
Increase Startup Event Trace Sessions File Size
Another reason why you are seeing a grey display in your operating system could be that your Startup Event Trace Sessions doesn’t have the appropriate file size.
This issue should be fixed by installing the newest updates because it is a bug, but if you don’t want to download or install new updates, you can try to manually change the maximum file size like this:
- You will need to reopen the Run dialog using the keyboard shortcut Win + R
- There you need to copy the command
perfmonand click on OK to open the Performance Monitor window - On the left side, you will see some paths to navigate through. Therefore, navigate to the following path: Data Collector Sets > Startup Event Trace Sessions
- Now, on the right side, you need to scroll down and locate the ReadyBoot line. Doubleclick on it to open the Properties
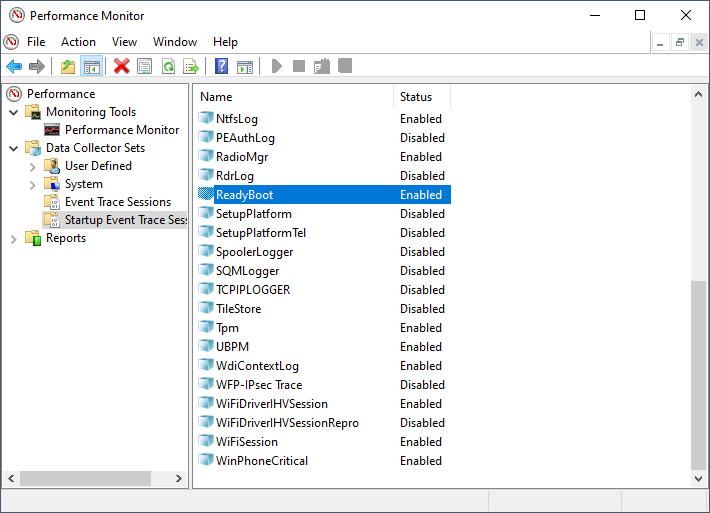
- There, navigate to the Stop Condition tab and increase the Maximum file size to 40MB. You can use the arrows to do that or enter the number manually
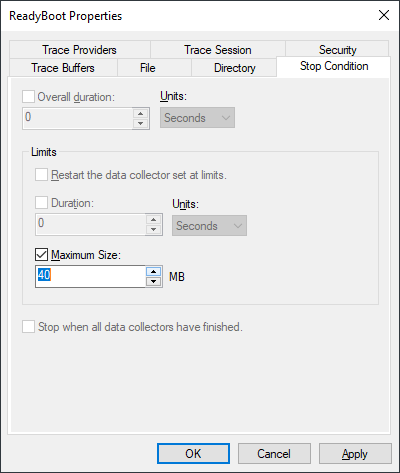
I hope this quick tutorial helps you to fix this error and let you use your computer without problems. If you need more help with this problem, you can leave a comment in the section below.
Anyway, I recommend you to use a restore point if you want to recover the functionality of your PC. You can search the word “restore” in the Start Menu to find the System Restore utility.
