You have been using your computer for a while, and suddenly, an internet error appears in the taskbar.
You can’t connect or use any application that uses the internet. However, your other computers or devices can connect without issues, and you think that something is wrong with the PC.
Well, that is a common problem, and you may end up on this tutorial because you tried to fix it by yourself and found the following sentence: Ethernet doesn’t have a valid IP configuration.
Error Description
Here I will show you some of the ways that this error appears on Windows:
- The first thing you will see is the yellow triangle on the network icon located in the taskbar.
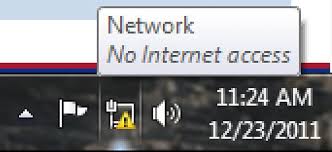
- If you open the Network and Sharing Center, you should see the message: Unidentified network.
- After running the Windows troubleshooter, you will find the error: Ethernet doesn’t have a valid IP configuration.
How to Fix this Error
The message that the troubleshooter shows us is pretty clear; the private IP that is being assigned to the computer isn’t valid, although there could be something wrong with the gateway, DNS.
Before anything else, we need to verify the IP values using the Command Prompt.
Note: Remember that you can launch the CMD quickly from the Run window.
Once there, copy the command ipconfig and hit Enter.
After that, you should see all the values that have been assigned to your computer. These are some of the things that you need to verify before troubleshooting the problem.
- Your IPv4 address should have any value like this 192.168.1.xxx, where XXX should be any number between 2 and 255. If you get some weird number like this one “135.124.0.4″, that is an issue.
- Your subnet mask should have the numbers 255.255.0.0, anything else is an error.
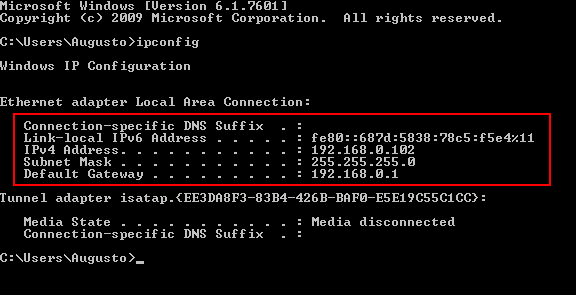
Now in case you find some wrong value in your IP address or subnet mask, you may think that someone has changed them manually. That is why you need to verify the IPv4 settings following these easy steps:
Note: All the steps mentioned below will work on Windows 10, 8, and 7.
- Press the following keys to open the Run window: Win + R
- Copy the command:
control ncpa.cpland hit Enter. - Rightclick on your Ethernet network adapter and select the option Properties
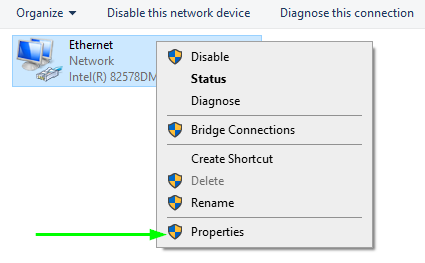
- Find the line IPv4 and make double-click on it
- Now you need to verify that your IP settings are set up correctly or check the options to obtain the IP addresses automatically if you don’t know how to configure it.
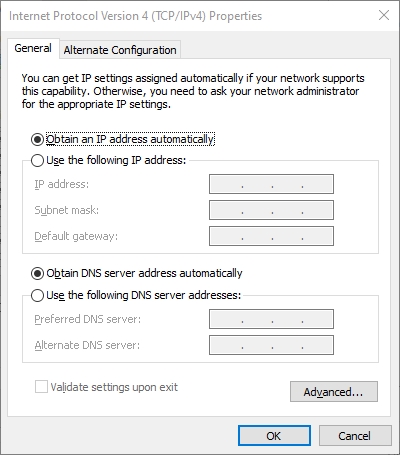
- Once done, click on OK and close all the opened windows.
- Wait about 20 seconds until the settings are applied correctly and try again to connect to the internet.
You tried all the steps above, but the yellow triangle doesn’t go away? Maybe there is something with your drivers.
Although it is highly unlikely that your drivers are installed correctly, maybe some new update has broken some settings. To fix that, you can try to update the drivers or install an old version.
After troubleshooting the drivers, you can try some useful commands that have been fixing this problem since Windows XP.
Those commands are:
ipconfig -release ipconfig -flushdns ipconfig -renew
Open the Command Prompt with administrator rights and then copy all the commands and run them one by one.
After that, try again to connect to the internet to verify that the issue has been fixed. If any of the commands take too long to complete or the error persists, you can try the last methods or command.
Resetting the Windows Sockets
Windows has a useful command that allows you to reset the Network Sockets and fix any conflict on your computer.
Before running the command, unplug the ethernet cable from your computer to avoid communication (this will prevent any problem while running the command) between your router and PC.
Now, open the Command Prompt again and run the command: netsh winsock reset
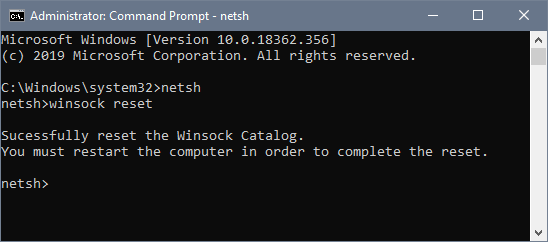
Restart your computer after that, and then verify if the error is fixed. In most cases, this command should do the job and fix your computer.
In the case that you were not able to fix it yet, you can try the last command: netsh int IP reset
I haven’t been lucky with that last command but can work on your case.
Related article: Ethernet Unidentified Network Error on Windows 10 [Fix]
Thanks for visiting this blog, I hope the information was helpful.
