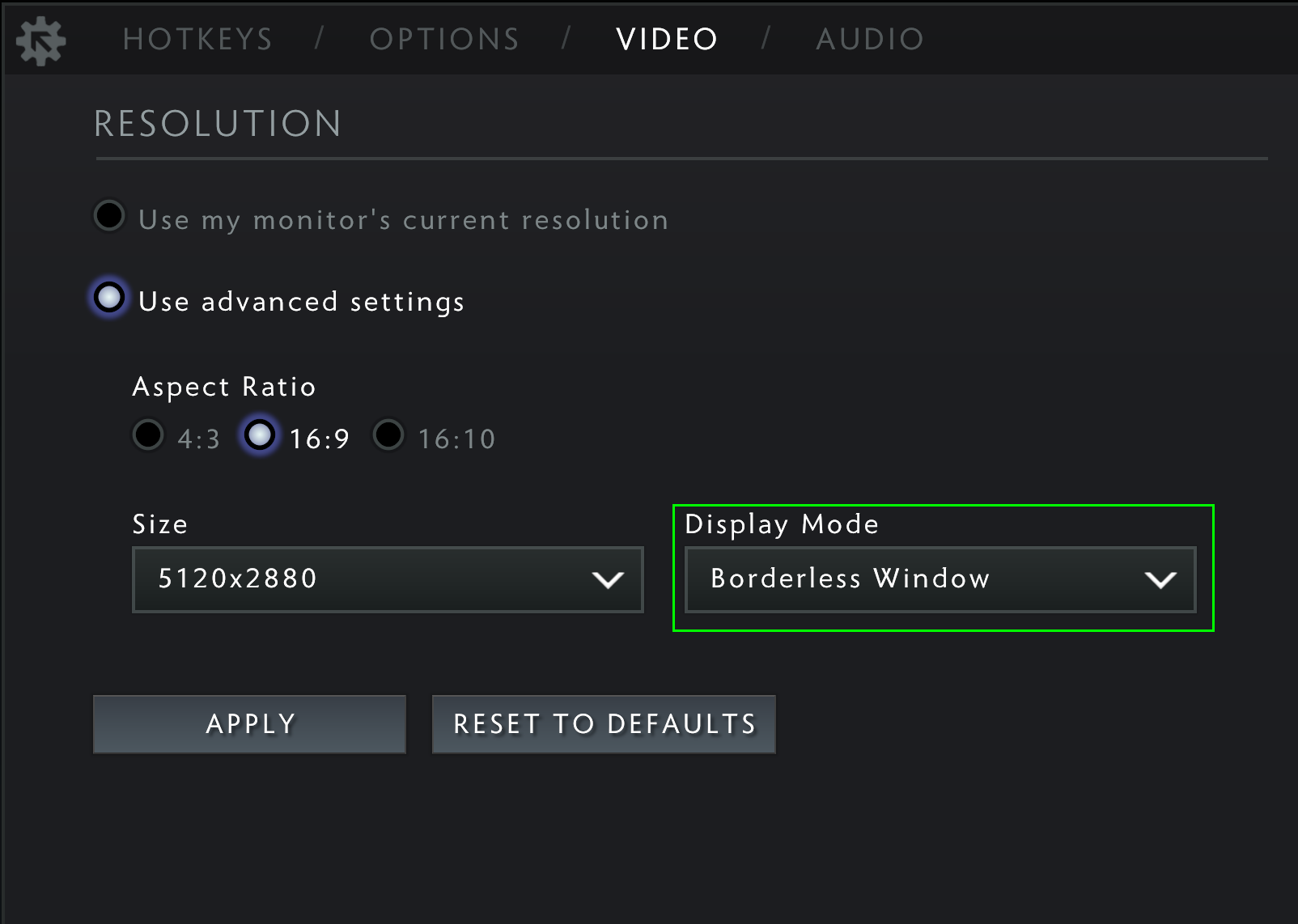Sometimes you want to play games and being able to see your Desktop, for that you have the Window mode. You can open Steam games in windowed mode using the launch options, modifying the shortcut or using the in-game settings.
On this post, I will try to teach how to open Steam games in windowed mode using these three easy methods.
Method #1: In-Game Settings
The vast majority of games comes with in-game settings that let you modify the video output. On those settings, you can find the windowed option easily.
On this example, when you navigate through the video settings of Dota 2, you can find an option called Display Option where you can choose the option Borderless Window:
The option will vary depending on the game, but if it doesn’t have any option to change the display mode, you can try the next method.
Method #2: Set Launch Options
Steam has a feature that let you modify different parameters of the game. Follow these easy steps to open you Steam game on windowed mode.
- Open Steam normally.
- Go to the Library and then to GAMES
- Place yourself on the game you want to start. Click the right mouse button and the drop-down menu, select the option that says Properties.
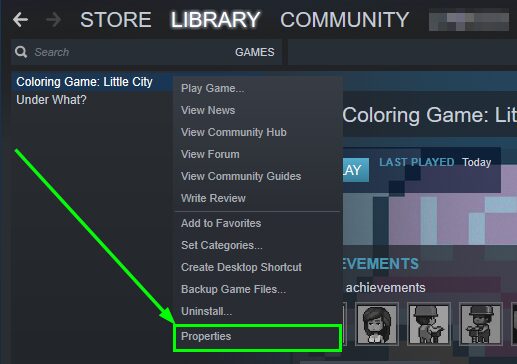
- Inside Properties, in the first tab, below, you will see a button that says Set launch options. Press it.
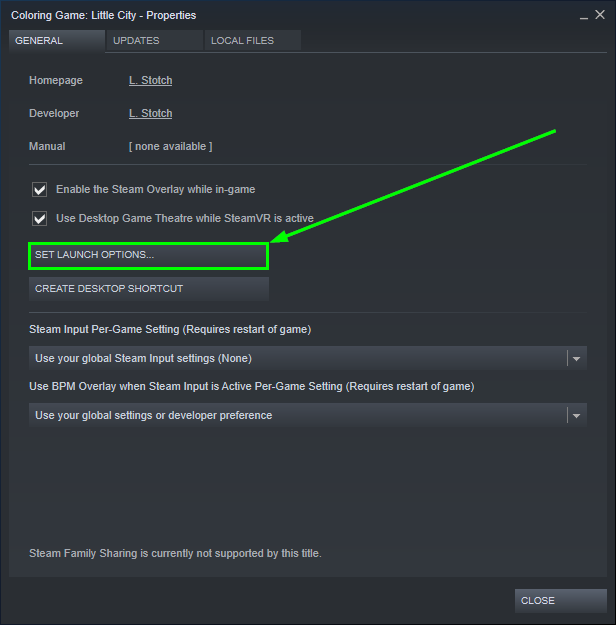
- A new window will open that says “These options are for advanced users only” and just below, a blank box.
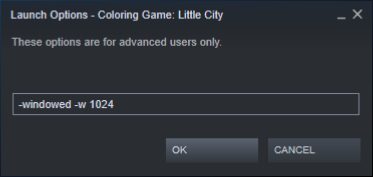
- There you need to put the following code:
-windowed -w 1024 - Finally, click on OK then on Close and open your game.
With this configuration, you will tell the Steam with what size you want the game to open; that is, you will indicate the width: 1024.
You can change to your desired resolution using the syntax.
-w xxx -h xxx
There replace where it puts xxx with the desired measures. So for the screen of my laptop, with a resolution of 10247×768, the command would be as follows:
-w 1024 -h 768
If you have miswritten the resolution (or the computer doesn’t detect it as valid), Steam will not let you close the window where you have put the parameters. If all is well, it will allow you to close it and start the game with the resolution indicated.
If it didn’t help you to open in windowed mode, there are still things to check and do: You should look for game information and supported resolutions, and put the most similar to your monitor and at the same time (and not less important) that your driver and graphics support (check it) as well).
Method #3: Shortcut Parameters
This is the last thing you can try, it works in almost all games, so if none of the methods works for you, follow these simple steps.
- Go to your Desktop and find your game shortcut. If the game doesn’t have a shortcut, open Steam, go to your Games Library, right-click on your game and select the option: Create Desktop shortcut
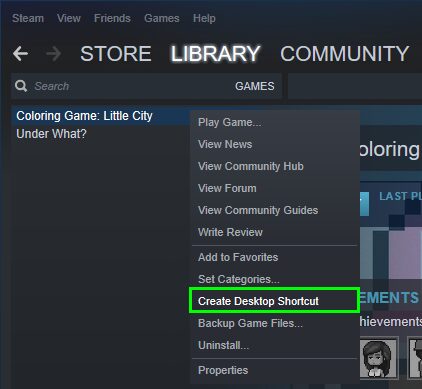
- Rightclick on your game shortcut and choose the option Properties
- Once in the properties of the game, you will find the Target line, go to the end of this line and add the code:
-windowed
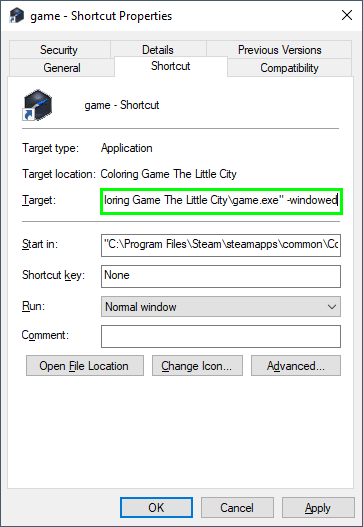
- Click on Apply and then OK, finally open your game
I hope that any of the methods above help you if you have any question, leave it in the comments section below.
Must read: Steam Won’t Open in Windows 10? 5 Methods To Fix This Error [Easy]