If you have several user accounts on your computer, log out should be an essential task that you maybe perform each day. On Windows 10, some things have changed, and that also applies to the logging out process.
That’s why on this tutorial, I will show you some of the ways that you can try to log out on Windows 10. You will learn how to sign out using the Start Menu, Contextual Menu, and even some handy keyboard shortcuts.
Let’s get started with the tutorial.
Log Off from Start Menu
This is the easiest way to perform this process, using the Start Menu. The first thing that you need to do is open the Start Menu.
To open the Start Menu, you can click on the button located at the bottom left part of your desktop or pressing the Win key on your keyboard.
Now you should see your username located at the upper left side of the Start Menu, click on it to open a small menu.
In this menu, you will see some options, there click on the one that says Sign out.
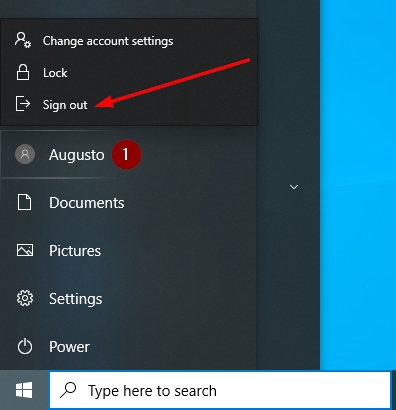
Log Off from Contextual Menu
Windows 10 includes a new contextual menu that allows you to perform several tasks quickly and also launch some of the standard settings.
From that menu, you can also log out from your current user quickly following these steps.
The first thing you need to do is pressing the keys Win + X at the same time. This will open the Contextual Menu near to the Start Menu.
Once opened, you need to navigate to the menu “shutdown or sign out,” and there click on the option “sign out.”
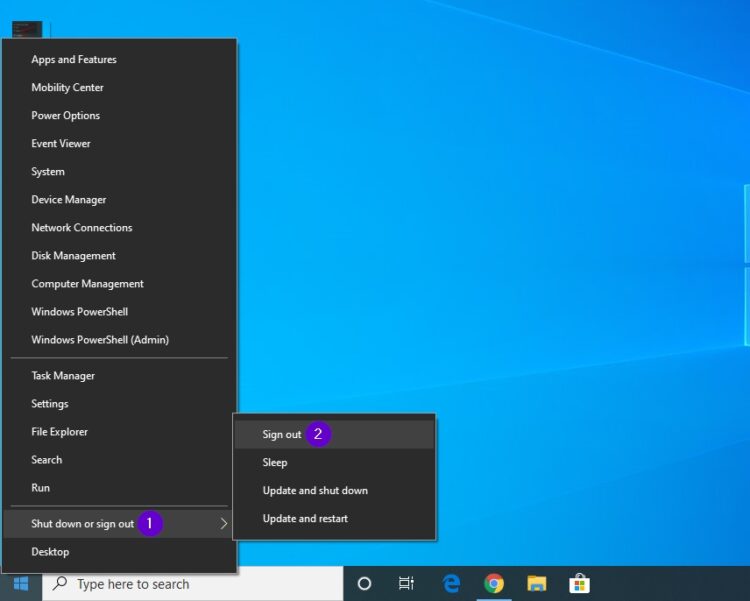
Sign Out using Shortcut
This method is used from earlier Windows versions and continues working on Windows 10.
You will need to use the keyboard shortcut Ctrl + Alt + Del.
A blue screen will appear with several options. There choose the option Sign out.
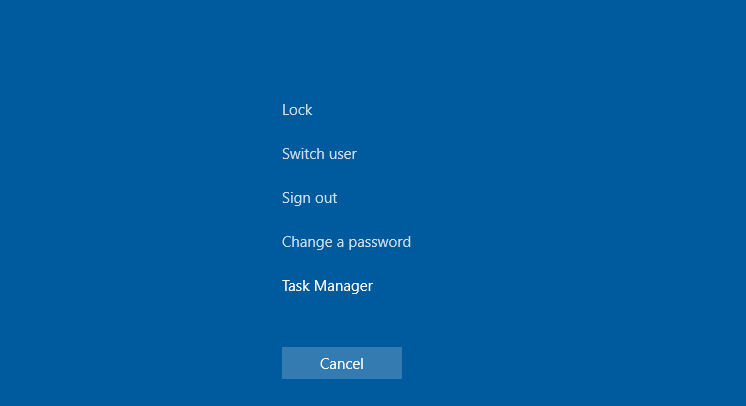
Log Out using Shutdown Windows
You can use the tool Shutdown Windows to log out from the current user quickly. From there, you can also check the other energy options.
To open the utility, you need to navigate to your Windows Desktop with all your programs minimized and press the keys Alt + F4
Once opened, you need to open the dropdown menu and there choose the option Sign Out. Finally, click on the OK button to apply the setting and wait until you log out from your account.
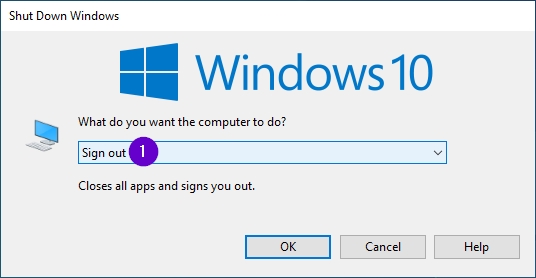
Log Out using Commands
Did you know that you can shut down your computer from the Command Prompt? Well, you can also log out from your user account using the CMD.
Your first step should be opening the Command Prompt. You can search the word “cmd” in the Start Menu to do that quickly.
Once opened, you need to copy the following command: shutdown -L
Hit Enter to execute the command and log out from the user account.
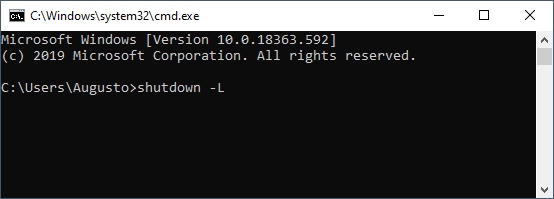
Log Off using Desktop Shortcut
You can also create a shortcut on your desktop to log out from your account with just two clicks.
Navigate to your desktop and rightclick on any space. On the menu, choose the option New > Shortcut.
In the window that opens, you need to copy the following command: shutdown -l -t 0
Click on Next and then choose a name for the shortcut. Finally, click on Finish and then double click on the shortcut that you have created to log out from your account.
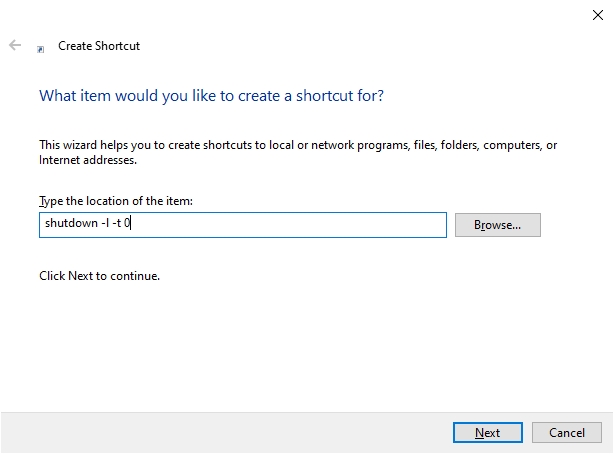
Those were the easiest ways to log off from your user on Windows 10. If you know another way, let me know in the comment section.
Must read: How to Fix Task Manager Won’t Open on Windows 10
Do you need some other tips and tricks? Check the Windows 10 section of our blog; there you will find some other basics tutorial and tips to improve your system.
