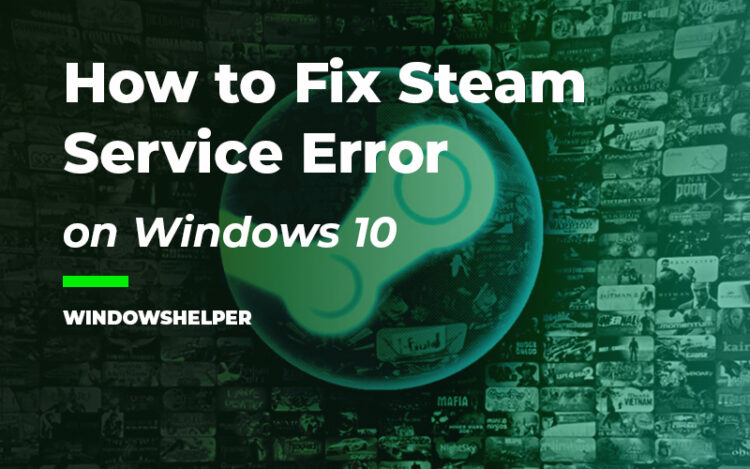Do you have problems to install the Steam service because an error appears every time? In this post, I will talk about this issue and how to fix it.
Some users have reported an awkward error when they install Steam or even after some time when they restart the computer. The error message appears when Steam tries to fix the service:
The Steam service component is not working properly on this computer. Reinstalling the Steam service requires administrator privileges.
Why Appears this Steam Service Error?
The reason why you see this message when you try to install the services could be various. Something like denied administrator rights could raise this error or also something in the Steam service.
This error also appears when you disable the Steam service from the System Configuration utility and even when you disable Steam at startup from the Task Manager.
Although there are several reasons, you can try to fix this issue by following the steps on the solutions that I will leave below.
Solution 1: Run Steam as Administrator
This is the quickest way to fix this Steam service error on Windows 10. By granting administrator rights to Steam, you will be let the program install the service correctly.
You can do that quickly following these steps:
- First, you need to close Steam. Make sure that all the processes from Steam are closed from the Task Manager Ctrl + Shift + Esc
- Now, you need to navigate to your Windows Desktop and there right-click in the Steam icon. In the menu, click on Run as Administrator.
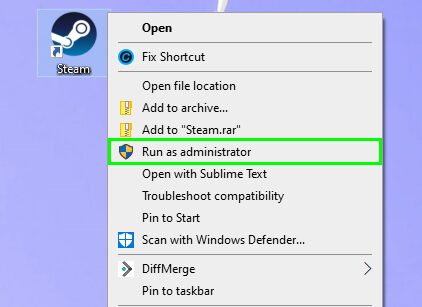
Now you will be prompted to install the Steam service, click on Install service and continue with the process, as usual, surely this time you wouldn’t have any problems.
Something that you may want to do to avoid these problems in the future is to enable the administrator permissions permanently. To do that you can follow these steps:
- Navigate once again to your Windows Desktop and right-click in the Steam shortcut. This time, in the menu, click on Properties
- Now navigate to the Compatibility tab
- There check the box that says Run this program as an administrator and click on Apply and OK to save the changes

- In this way, every time you launch Steam from this shortcut, you will be granted it administrator rights.
Solution 2: Add Steam to Firewall
Before starting to repair the service, there is something that you can try if you have installed a third-party antivirus on your computer.
Some antiviruses also come with a built-in firewall that will protect you from unwanted connections that may harm your computer or steal your data. As you know that Steam is a trusted source, you can allow all connections to the program following these steps:
Note: I’m going to leave you steps for the Avast Antivirus, but if you have another security software, you can try to follow these same steps or read your antivirus documentation.
- First, open the Avast Control Panel
- On the left side menu, click on the option Protection
- In the purple section, you need to click on the section Firewall
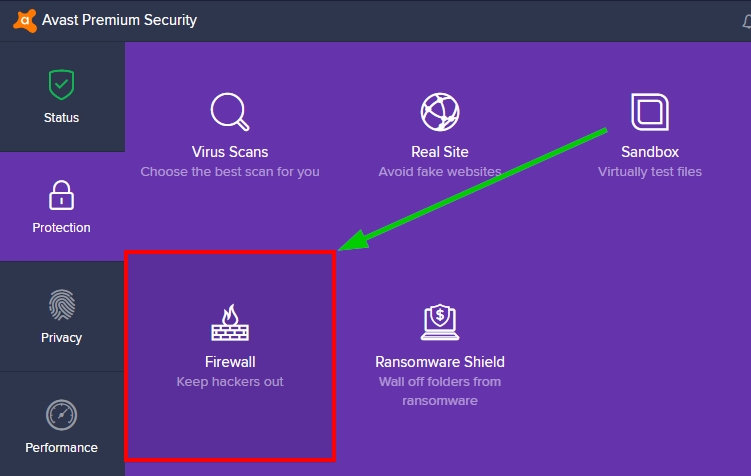
- In this new section, click on the line Application Settings
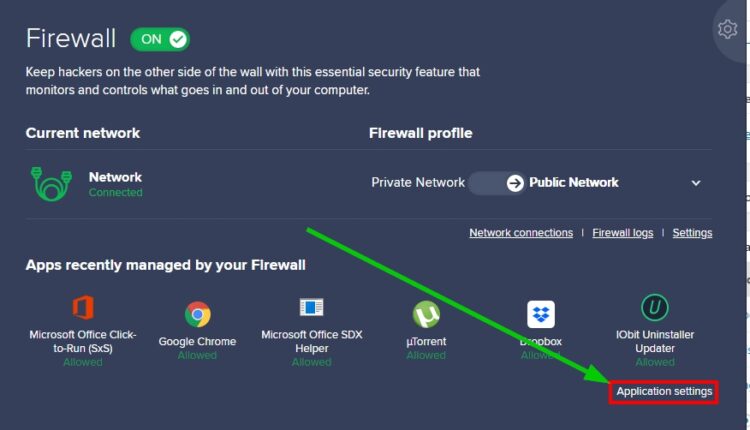
- In the Application Settings window, scroll down to the bottom and open the section Valve Corporation. Finally there you need to enable All connections on the Steam Client Bootstrapper and WebHelper
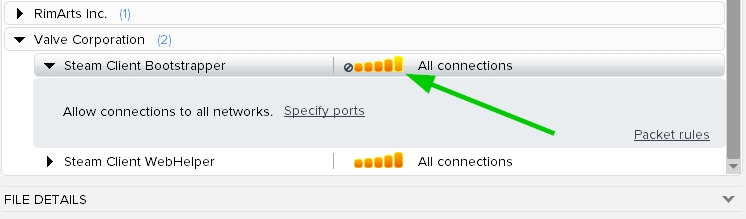
- Once you finish, click on Close and try once again to install the Steam service
Solution 3: Configure Steam Service
When you install Steam on your computer, the service will be configured to run automatically at startup. This should always be like this because it lets Steam to work correctly and connect to the servers securely.
Sometimes when you remove some services at startup to improve your performance, you may also remove the Steam service that will be the reason why you can install this service and why the error keeps appearing.
One way to fix this problem is configuring the Steam service to run automatically at startup following these easy steps:
- First, you need to press the keyboard keys Win + R to open the Run window. In the text box, copy the command
services.mscand hit Enter to open the Services window - There scroll until you find the Steam Client Service and double-click in it
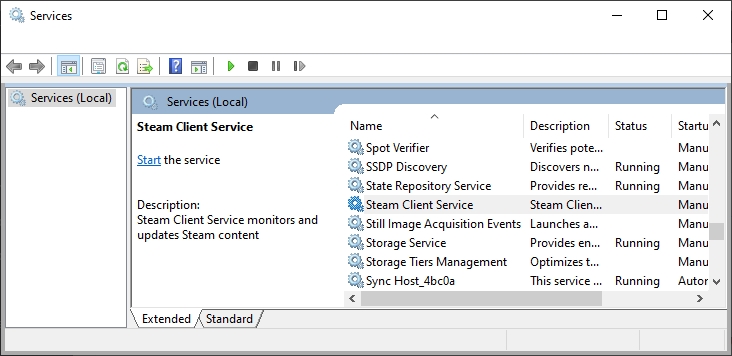
- In the Properties window of the service, you need to open the dropdown menu Startup type and there choose the option Automatic
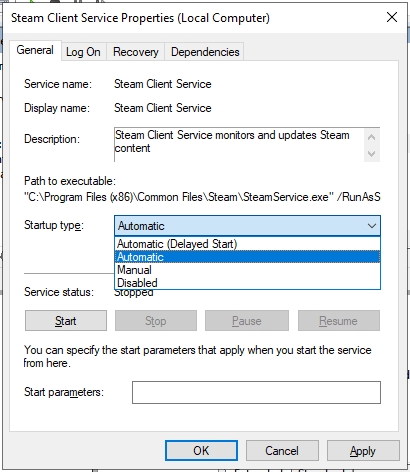
- Click on Apply and OK to save the changes and restart your computer
- Surely this time when you want to install the Steam service it wouldn’t appear any error
Solution 4: Repair Steam Client
If you haven’t been able to fix this issue with the Steam service error so far, there is one last method that maybe help you to correct the problem.
On Windows, you can repair services that are installed on your computer by just running a command. To run this command, you need administrator permissions, and you can perform this process following these steps:
- First, you need to open the Command Prompt with administrator rights. Search the word cmd and right-click on the first results, then click on Run as administrator

- Windows will ask you to grant the administrator permissions, click on YES to continue
- Once in the Command Prompt, you need to copy the following command:
"C:\Program Files (x86)\Steam\bin\SteamService.exe" /repair
- To run the command press Enter and wait until Windows repair the Steam service
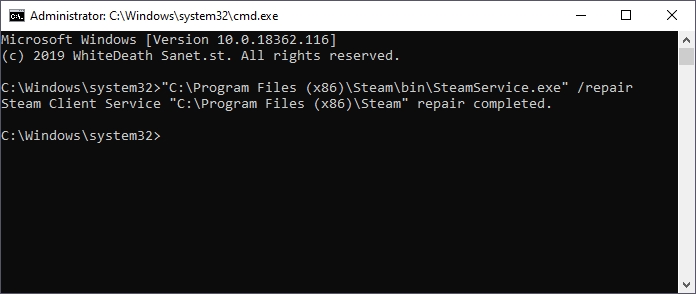
- Now you can close the PowerShell and run the Steam client to verify if the Steam service can be installed correctly
Wrapping Up
When this Steam service error appears, you would not be able to play any game offline because you cant connect to the servers. This is something really annoying when you don’t know what is wrong on your computer, but thanks to the solutions I leave above, you will be able to fix this issue quickly and by yourself.
If you need more help on Steam issues, you can check these other articles: