Power Options on Windows 10 allow your electric and non-electric devices to work correctly, but in some cases, this driver could fail and show you an awful blue screen of death.
The error that appears is the Driver Power State Failure and is highly related to the power options. If you have configured your computer correctly and you still see this blue screen, you can try to follow these easy methods to fix the issue.
Method #1: Repair Registry
The first method that you can try to fix this blue screen is fixing your Windows Registry. This process is somewhat advanced and should be doing it carefully, but on this tutorial, I will show you how to perform this process using a third-party tool to avoid errors.
- Download CCleaner
- Install the program and launch it
- Once opened you need to navigate to Registry tab located in the left side
- Click on the button Scan for Issues and wait
- Once CCleaner find all the issues, click on the button Fix selected issues
- Confirm the action clicking on the button Fix All Selected Issues
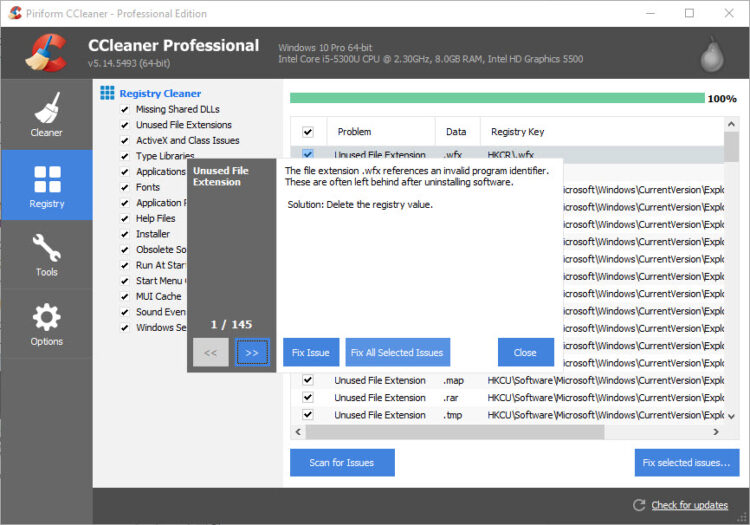
Method #2: Scan for Viruses
Another method that I recommend before starting to modify settings and removing drivers is performed a full scan on your computer.
Some viruses and malware could harm and corrupt several Windows files, and that could be the reason why this blue screen appears.
To perform a full scan on your computer, you can follow these steps:
- Download Malwarebytes
- Install this security software and run it
- Now perform a full scan using Malwarebytes and then restart your computer
- If you continue seeing the blue screen driver power state failure, you can try the next methods.
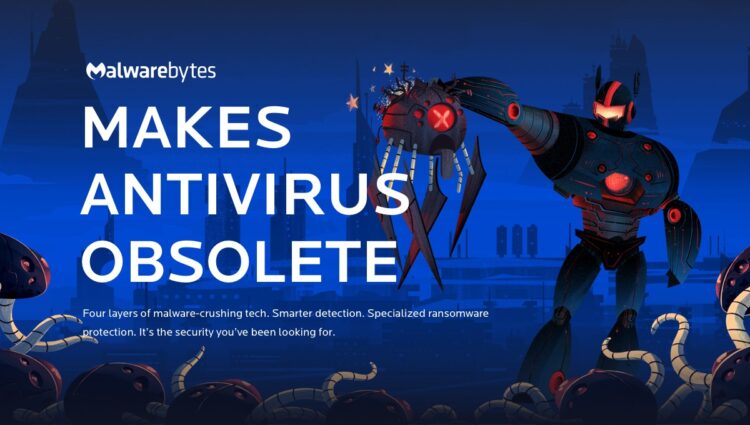
Method #3: Delete Junk with Disk Cleanup
Over time, your computer accumulates junk files, sometimes called temporal data, cache, etc.
From time to time, you need to remove these junk files to avoid this kind of problem. Several blue screens have been fixed by cleaning the computer
Although this process was laborious some time ago, right now, Windows has a useful utility called Disk Cleanup that will perform the cleaning process for you.
- Search the word Command Prompt in Windows 10 Search box.
- Right-click on the Command Prompt option and run as administrator.
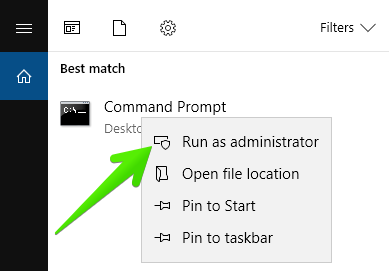
- Now, type
cleanmgrand press ENTER. - Disk Cleanup will start to calculate the disk space that can be recovered.
- Disk Cleanup dialog box will appear with a series of checkboxes that you can select. In most cases, the category Temporary Files will occupy most of the disk space.
- Check the boxes of the categories you want to clean and click OK.
Wait for the Disk Cleanup to end the cleaning process and restart your computer.
Method #4: Update Drivers
This blue screen of death could also be related to some outdated or corrupted drivers on your PC.
The drivers can work one day, and suddenly stop working the next day for various reasons. The good news is that you can update the device driver to fix the problem.
Whether due to the time or complexity involved in driver updates, I highly recommend using a driver updater software that can quickly update your drivers.
One of the best is this kind of job, is Driver Booster, which you can download here.
https://www.iobit.com/en/driver-booster.php
- Install Driver Booster on your PC and launch it
- Click on the SCAN button to start the process
- You will see a list of all the available drivers and install them all, click on the button Update Now
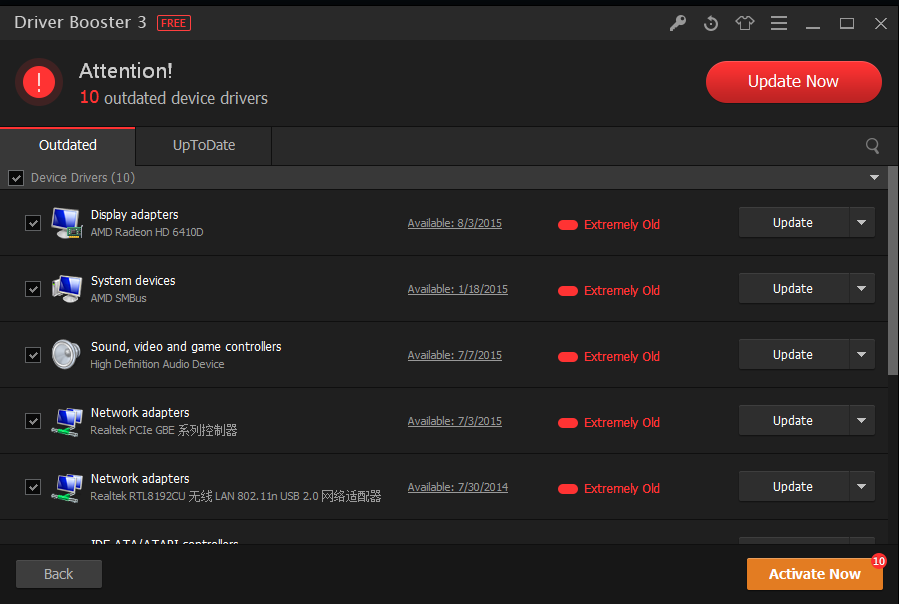
Method #5: Reset Windows
Windows Reset allows you to “go back in time” with your PC to help you troubleshoot errors.
Windows Reset can restore all the files and programs of the PC to some date before where everything was working correctly. This can potentially help avoid hours of trying to troubleshoot problems associated with Driver Power State Failure errors.
- Click on the Start Menu.
- In the search box, type Reset.
- In the results, click on Reset this PC.
- Enter administrator passwords (if requested).
- Follow the steps in the Wizard; I recommend to choose the option Keep my files.
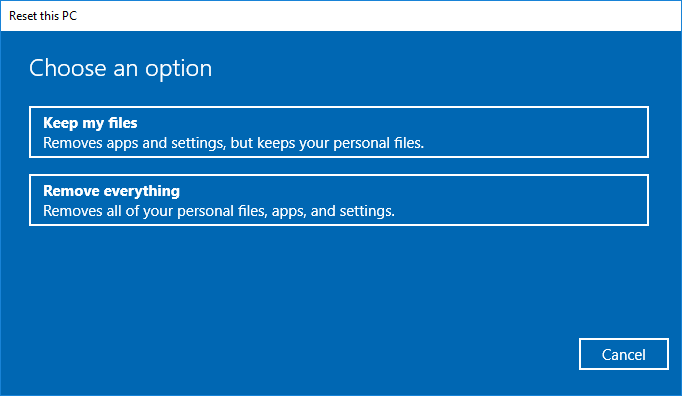
Method #6: Run System File Checker
Windows System File Checker is a useful tool that allows you to analyze and restore damaged system files.
This utility could help you to fix some damaged files in your operating system that could be causing this BSOD. To run the utility, follow these steps:
- Search the word Command in the Start Menu.
- Right-click on it and run as administrator.
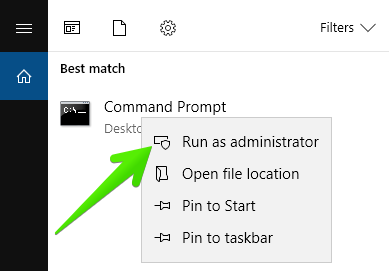
- Now, type sfc /scannow and press ENTER.
- System File Checker will start scanning errors in the system files

Method #7: Install Windows Updates
Microsoft is continually updating and improving Windows. Sometimes fixing errors can be as simple as updating Windows.
To check for updates in Windows 10, follow these steps:
- Open Windows Settings by press Win + I
- Click on Update & Recovery.
- Select the Windows Update section on the left.
- Finally, click on Check for updates to install the latest updates.

- Reboot your system if it’s requested.
Method #8: Check Hard Disk
Over time, your PC may develop hard drive errors because you have removed and created multiple files.
Improper shutdown, incomplete or damaged software installation, hardware failures, and power loss can damage the system file and hard drive.
Microsoft has a handy tool called chkdsk (Check Disk) to analyze and repair the damage to the hard drive.
If the previous troubleshooting steps didn’t fix your problem, follow these steps to analyze your hard drive.
- Open the Command Prompt as administrator.
- Now, type
chkdsk /fand press ENTER.
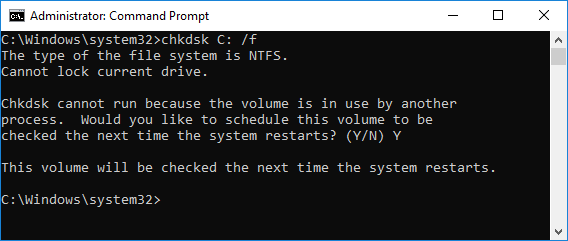
- chkdsk will start scanning the hard drive to find damages and errors.
- Reboot your system.
Method #10: Check your Memory (RAM)
If you have recently added new memory to your computer, we recommend that you temporarily remove it to ensure that it’s not the cause of the Driver Power State Failure error.
If you haven’t added a new memory, the next step is to perform a diagnostic test.
Although the latest versions of Windows include the Windows Memory Diagnostic Tool, you can use Memtest86 instead.
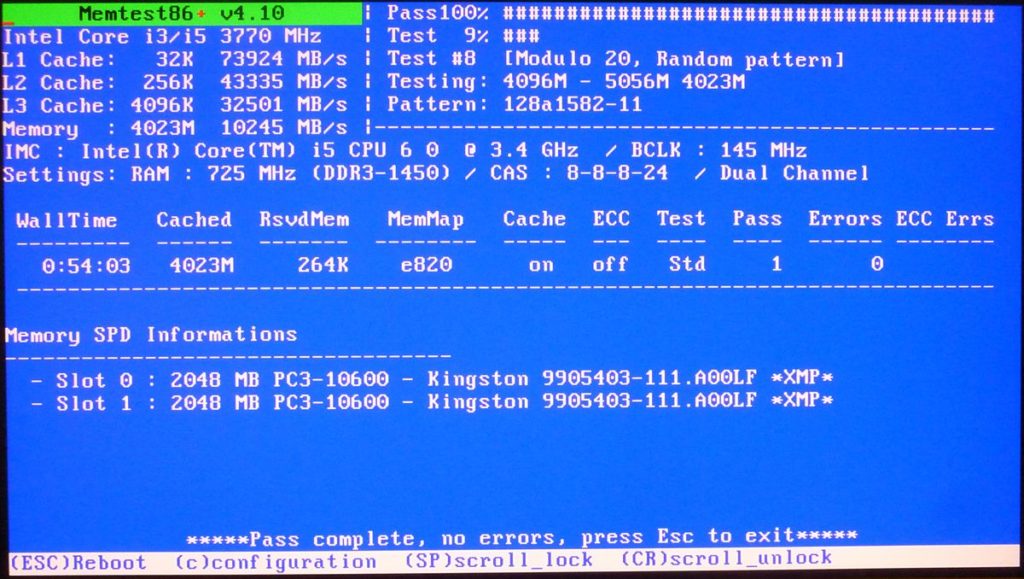
Memtest86 is a BIOS-based memory test software.
Follow these steps run Memtest86 to analyze your Memory Ram:
- Connect and USB Flash Drive to your PC.
- Download Windows MemTest86 USB image.
- Right–click on the image file and select the option Extract Here.
- Open imageUSB.exe
- Choose your USB drive, browse the memtest86-usb.img, and finally click on Write to UFD.
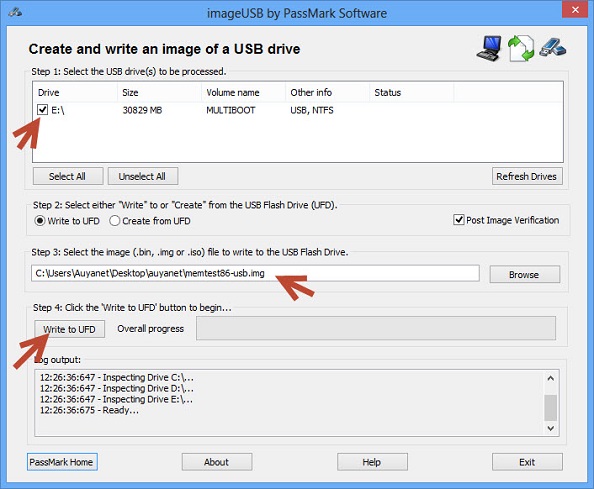
- Restart your PC with the USB Drive connected.
- Press F8, F9, F12, according to your Bios to enter the boot device selector.
- Select your USB and press Enter
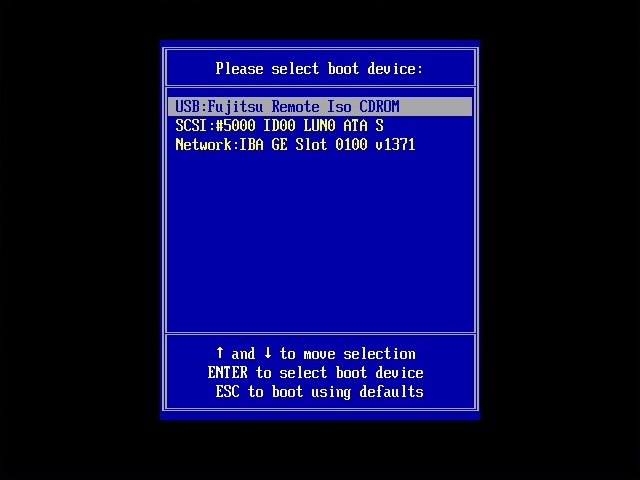
- Memtest86 will start the analysis of your Memory.
http://www.memtest86.com/downloads/memtest86-usb.img.zip
If Memtest86 finds any errors in your memory, this can be the cause of the Driver Power State Failure. So, you will need to repair your memory or replace it.
Wrapping Up: Driver Power State Failure
As easy as following the methods I mentioned above, you can fix the Driver Power State Failure error on Windows 10, 8, 7. Have you been able to fix the error? Let me know in the comments section.
