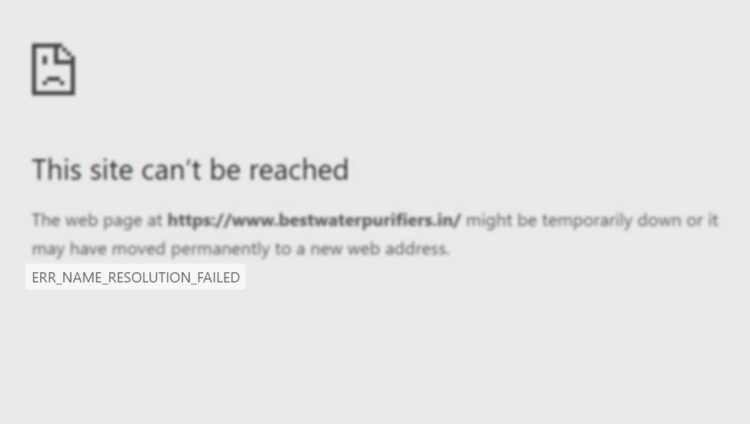ERR_NAME_RESOLUTION_FAILED in Google Chrome occurs due to an error of the DNS servers configured on the computer or in the router.
This error can appear when you visit any page or for some specific pages, but the problem can be solved easily and quickly.
In this post, I will leave some of the best methods that you can use to fix this error in Google Chrome.
Method #1: Change DNS Servers
If you faced this problem on every website that you visit, you could try to change your DNS server. You can do that, following these steps on Windows:
For IPv4
- Open the Run window using the keyboard shortcut Win + R
- Then, in the windows that appear, copy the command
ncpa.cpland press Enter - There you will see all your network adapters, right-click on the one that you use and in the menu click on Properties
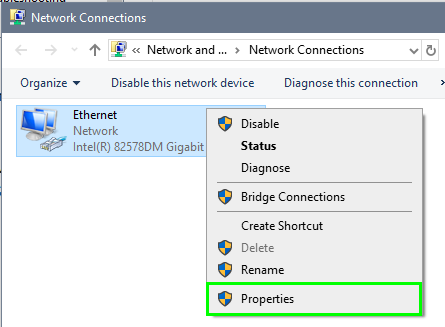
- A new window will open, there double-click on Internet Protocol Version 4
- Once there, check the option Use the following DNS server addresses
- Finally, one the white boxes, copy the following addresses
8.8.8.8and8.8.4.4

- Click on OK and then Apply to save the changes
- Now try to open any website to see if the problem has been fixed
For IPv6
If you use IPv6 instead of IPv4 on your PC, you need to follow these steps as before from 1 to 5, then in the blank boxes, copy the following DNS servers: 2001:4860:4860:8888 and 2001:4860:4860:8844 and later try to visit some websites on Google Chrome.
Method #2: Disable Extensions
Chrome Extensions are useful addons that could add awesome features to your browser and also improve your work. Some of these extensions don’t interfere with your network, but some can be the reason why you see the error.
You can disable your extensions on Google Chrome following these steps:
- Open Google Chrome
- Click on the Customize and control Google Chrome button (known as the three dots icon) then in the menu click on More Tools and Extensions
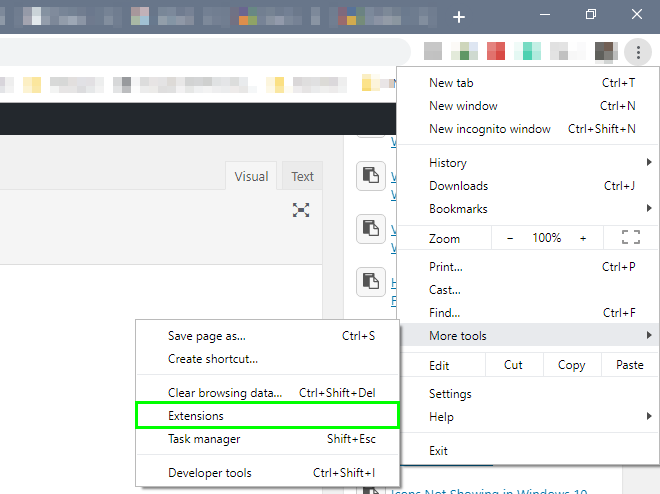
- There you will see a list of all your extensions enabled, click on all the switch to disable them and then try to visit some webpage

- If the error, has been fixed, you need to go back to the extensions page and enable the extensions one by one to find the problematic one
Method #3: IP and Winsock Reset
On Windows computer you can try to flush your DNS and IP cache following these steps:
- Open the Start Menu and there search the word
cmd - Rightclick on the first results that appear and then click on Run as Administrator

- Windows will ask you for admin rights, click on Yes
- Once in the Command Prompt, copy and run the following commands one by one
ipconfig /release ipconfig /all ipconfig /flushdns ipconfig /renew netsh int ip set dns netsh winsock reset
- After this, restart your computer and open Google Chrome; hopefully this error will be fixed
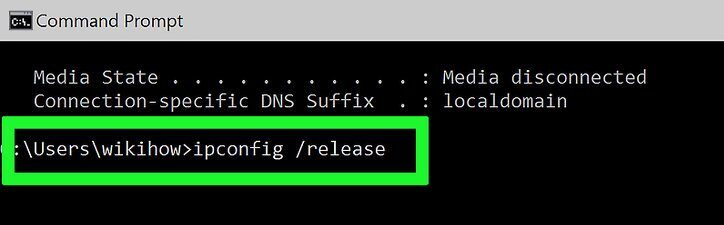
Method #4: Clear Browsing Data
Chrome has a cache where it stores your navigation data to provide faster navigation. Sometimes this data is old, and when you try to visit some website, it tries to connect to old servers. So, you can try to clear your browsing data to fix this error:
- Open Google Chrome and press the keys Ctrl + H
- On the left side menu, click on Clear Browsing Data
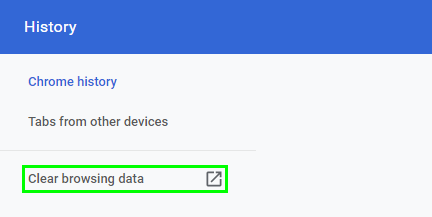
- A new window will open and there navigate to the Advanced
- Now check all the boxes below and finally click on the button Clear Data
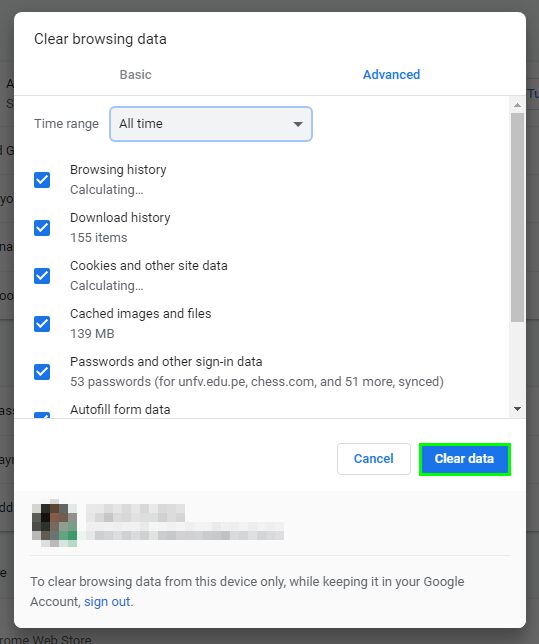
- When it finishes, open the website that you cannot visit to check if the error has been fixed
Method #5: Reset Chrome Settings
You may change your browser settings from time to time, and that can be the reason why you see this error. But don’t worry, you can reset all the settings to the default following these steps:
- Open Google Chrome and navigate to the following address:
chrome://flags/ - There you will all the settings that you can change on Google Chrome; some are experimental. There click on the button Reset all to default
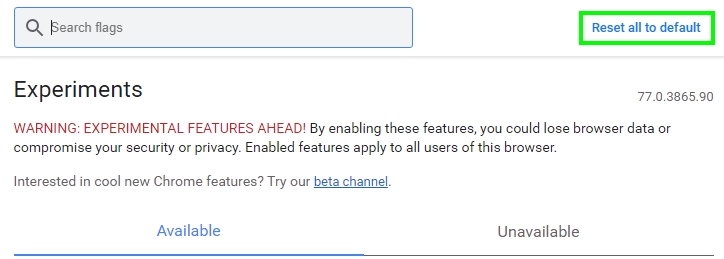
- Then, try to visit any webpage, and hopefully, the error will be fixed
Method #6: Scan with AdwCleaner
AdwClenaer is free utility from Malwarebytes that will help you to find and remove any malware that you may have installed on your computer, and that doesn’t let you browse correctly.
- Download AdwCleaner from here
- Open the file and will ask you for admin rights, there click on Yes
- Now accept the terms and click on the Scan Now
- The tool will start the scanning process, and then it will remove any malware
Method #7: Restart the computer
If you haven’t tried before, you could also fix this problem by restarting your computer. This trick works better on Windows 10 because, by default, you may have enabled the Fast Startup.
This Fast Startup feature will help you to boot your computer faster, but it will also be the reason for some errors.
- Open the Start Menu and click on Power, then on Restart
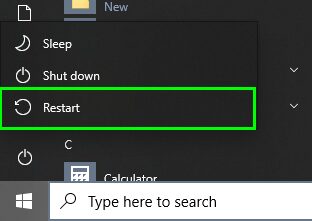
- Once restarted, open Google Chrome and visit the website that you give you the error
Method #8: Restart Router
If you haven’t restart your router for a while, it may the time. When you restart your router, it will refresh all the parameters and in some cases, even change your IP.
That could fix this problem when you see the error on Google Chrome.
- Power Off your Router and wait for about 30 seconds
- Power On the Router and now try to visit the website
Method #9: Reinstall Google Chrome
This is the last thing that you can try and the hardest one because it involves reinstalling the program entirely.
- Open the Run window using the keyboard shortcut Win + R
- In the window that appears, enter the command
controland press Enter - Once in the Control Panel click on the section Programs and Features

- There find the program Google Chrome and then click on Uninstall button
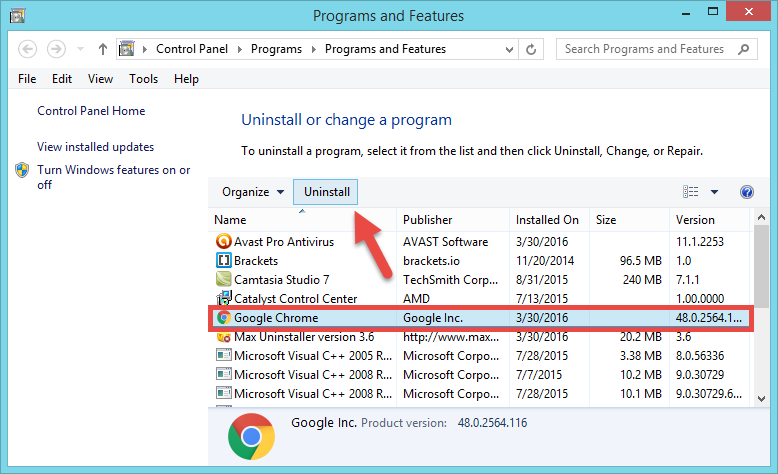
- Follow the wizard to uninstall Google Chrome
- Download the latest version from here
- Install the browser as usual and later try to visit the same website
Wrapping Up: ERR_NAME_RESOLUTION_FAILED
As easy as that, you can fix this Google Chrome error and be able to browse your favorite websites without problems.
If you haven’t been able to fix the problem, you may need to call your ISP provider for some help and also try to visit the same website on another browser.
Thanks for reading, if you have any question, leave it below in the comments section.
Recommend articles: