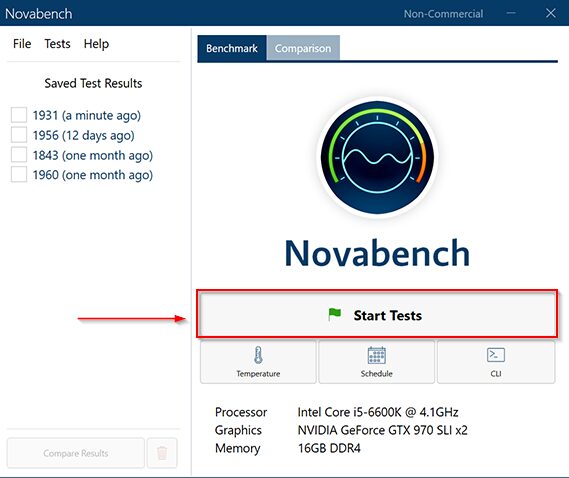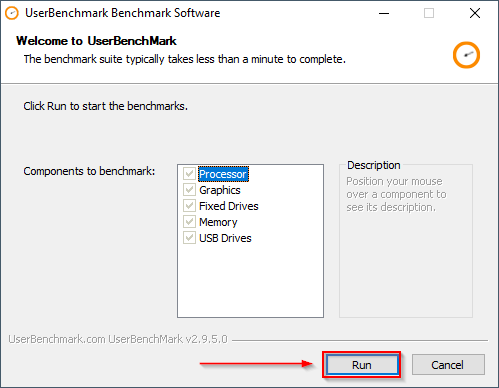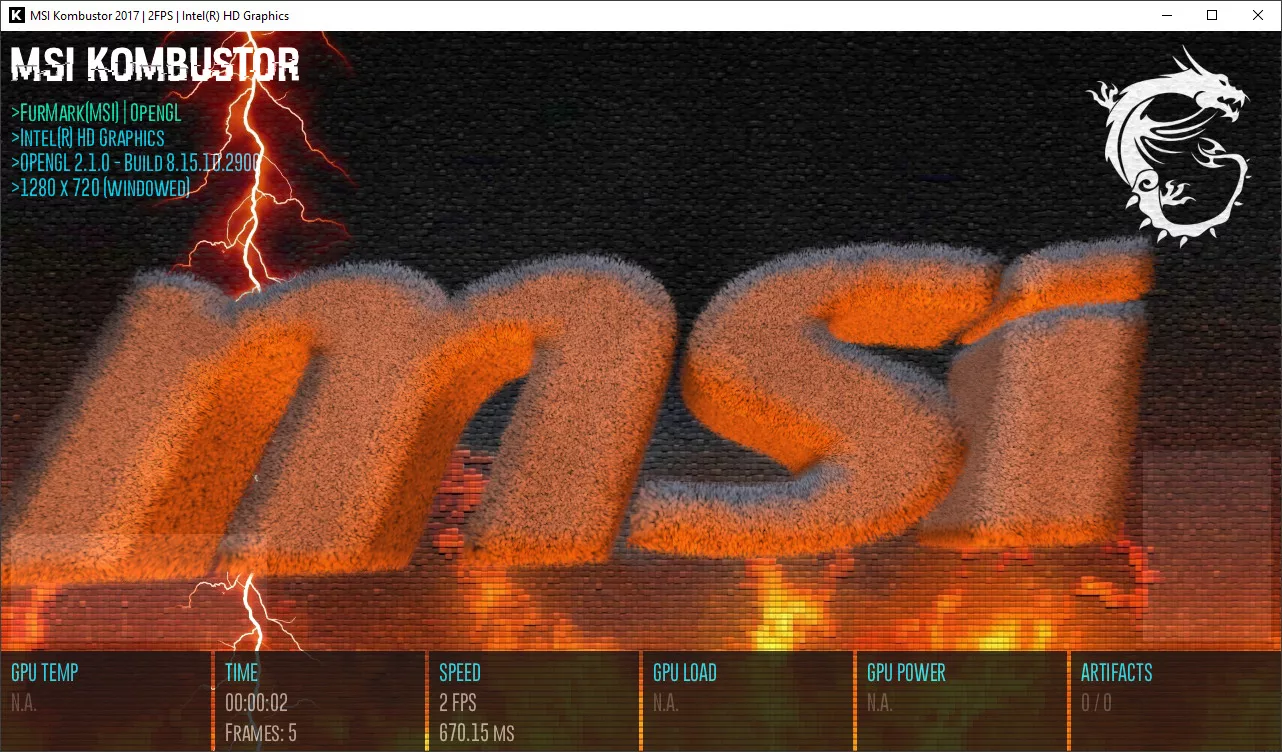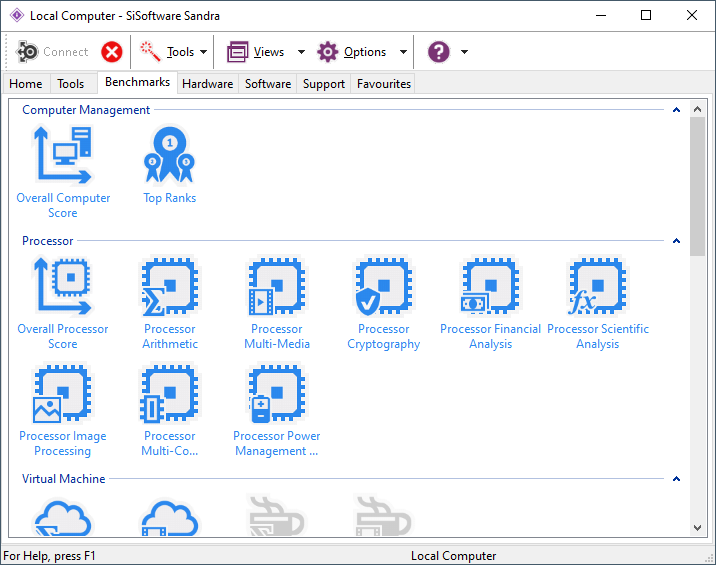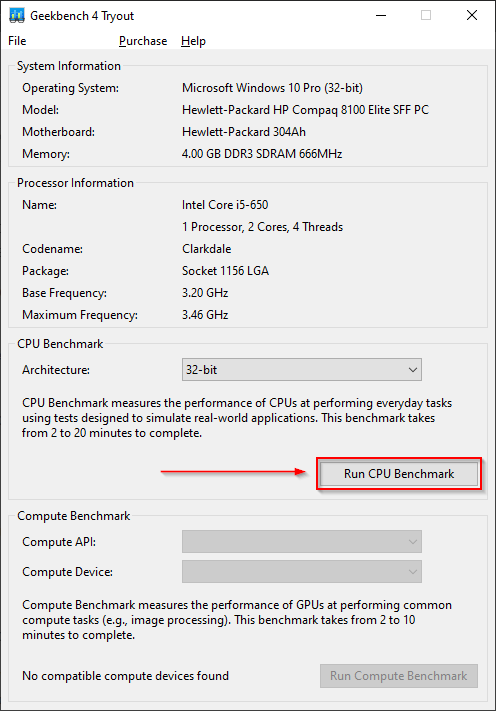Do you want to know if your PC has a good performance? In this post, I will show you several ways to run a computer performance test on Windows 10.
When you buy a new computer, you usually have had access to a data sheet that tells you what CPU includes, as well as the amount of RAM, Disk Space, Graphics Card, Peripherals, Screen resolution and much more. But that data sheet will not tell you if that computer is the most powerful in the market.
The benchmarking tools are used to compare similar products and decide according to some scales, which is better in performance, price, performance, etc.
They are used in many sectors, and in computer science these types of tools are common, especially to know which combinations of components will achieve better performance with the most demanding games in terms of hardware.
Another utility of benchmark tools is that they help you to know a little more about the components of our computer, in case you don’t know what graphics card or how much RAM you have installed.
So, if you want to learn how to run a computer performance test on Windows 10, I will leave different tools to do it.
Method #1: Novabench
Novabench is a tool to quickly benchmark, as well as press a button and wait to see the result.
Specifically, Novabench analyzes the processor or CPU, the graphics card and its performance with Direct3D and OpenCL, RAM and disk response speed. In addition to the relevant analysis, it shows you the results and allows us to compare it with results from its database.
Novabench data is also accessible from its website, in case you want to buy a new device and you don’t know where to start in terms of benefits.
You will find test results from other users, the list of more powerful CPUs for regular use and video games, etc.
To run a computer performance test with Novabech, follow these steps:
- Download Novabech from the website here.
- Install Novabench and Run it
- On the window that opens, click on the button Start Tests
- Wait and once done, Novabench will show you a score for your PC, you can click on that score to compare it with other benchmarks.
Method #2: UserBenchmark
Similar in concept and performance to Novabench, UserBenchmark allows you to learn more about the components of your computer and see how they perform in stress tests.
CPU, GPU, RAM, HDD, USB… UserBenchmark checks the behavior of all these elements and tells you how they are with very complete and graphic data that will help you better understand the results.
And as with Novabench, you can consult its database to see results from other users and to know the best configurations and components of each category.
You can even compare models and components with each other from their website, ideal for shopping, and to design your gaming PC.
To run a computer performance test with UserBenchmark, follow these steps:
- Download UserBenchmark and run it (This tool is portable)
- Once the window shows, click on the button RUN to start the benchmark
- Once finished, this tool will open a new tab on your default browser and show you the results. Of course, there you can also compare your results with other users.
Method #3: MSI Kombustor
Specialized in analyzing the performance of graphics cards, MSI Kombustor determines how the GPU performs concerning standard APIs such as OpenGL or Vulkan.
Exclusive to Windows 10, it downloads, installs and runs without problems. From its main menu, you can choose what kind of test you want to perform and then click on RUN. The test will show in real-time the numerical results.
MSI Kombustor performs different simulations to check the performance of the graphics card in situations of maximum use. Once you get the final score, you can contrast it with results from other graphics cards in the market.
To do a computer performance test with MSI Klombustor follow these simple steps:
- Download MSI Kombustor and install it.
- Once you run this app, you will need to choose the type of test and click on the RUN stress test to start the process.
- A new window will open where you can see how well your graphics card works.
Method #4: SiSoftware Sandra
A benchmark classic is SiSoftware Sandra available in several versions, for home users and companies, IT services, etc.
The simplest free version is more than enough. The difference is that it lacks technical support, but to perform performance tests on your computer, you need little assistance.
On the one hand, SANDRA shows technical information of the components, and on the other, it allows us to perform separate or combined tests of the hardware. It covers all the elements of your PC practically and, although it takes time, the results are acceptable.
Download SiSoftware Sandra
Method #5: Geekbench
Geekbench is a benchmark tool originally for Mac but has a Windows 10 and Linux version. It is paid, but you can use it without problems, although some options are limited to the full version.
It shows the primary CPU and RAM information and tests those components along with the graphics card and others.
As in previous tools, on its official page, it shows results of previous tests to compare with your PC or Mac.
To perform a computer performance test with this tool, follow these steps:
- Download Geekbench and install it.
- Once you run the app, you will see a window where you need to click on Run CPU Benchmark.
- The process will begin, and once finished, you will see the results in a new tab that will open in your default browser.
Wrapping Up: Computer Performance Test on Windows 10
Performing a computer performance test on Windows 10 is easy with the right tools. With any of the tools mentioned above, you can benchmark your computer and compare it to other PCs.
You can also learn how well you will perform your PC with some games or advanced software like CAD.
I hope this post helps you to perform the test you want if you have any questions, leave it in the comments section.
Must read: